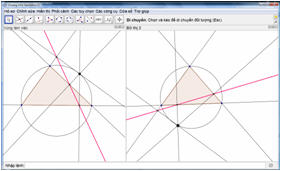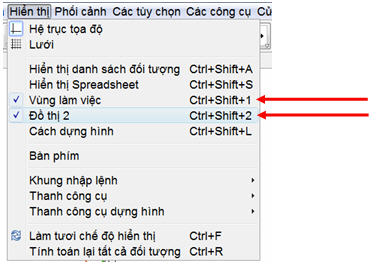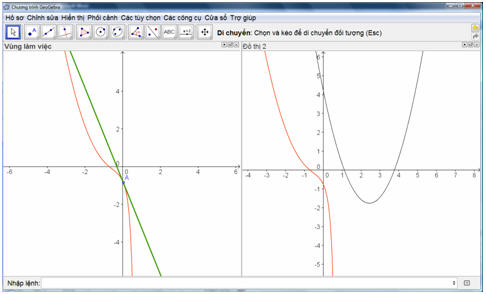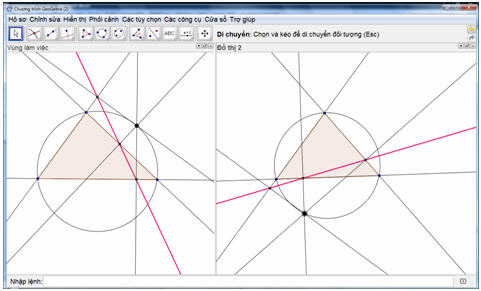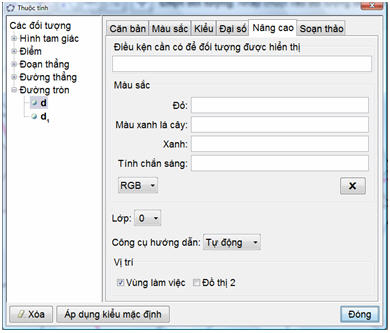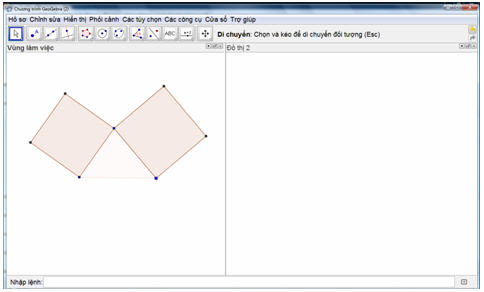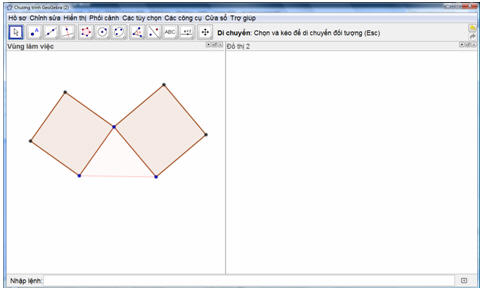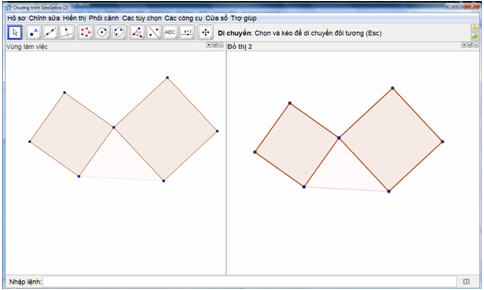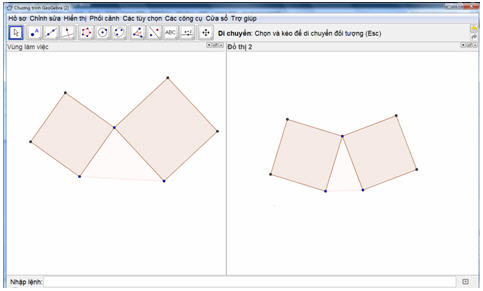Các giáo viên và học sinh có thể download miễn phí phần mềm này từ địa chỉ: http://code.google.com/p/geogebra/downloads/list Bài viết này sẽ mô tả một chức năng đặc biệt nữa của phần mềm Geogebra 4.0, đó là chức năng Cửa sổ đồ họa thứ 2, cho phép tăng khả năng thể hiện đa dạng các đối tượng hình học của phần mềm. 11. Cửa sổ đồ thị và đồ họa thứ 2 Một trong những phát triển đột phá nữa của phiên bản Geogebra 4.0 mới là tính năng thể hiện hai màn hình đồ họa đồng thời trên màn hình. Đây là tính năng rất đặc biệt của phần mềm Geogebra 4.0, nó cho phép: - Người dùng có khả năng quan sát được đồng thời 2 cửa sổ đồ họa trên màn hình. Người dùng có thể thao tác đồng thời với các đối tượng đồ họa trên cả hai cửa sổ này. - Một đối tượng có thể hiển thị trên 1 hoặc đồng thời cả 2 cửa sổ trên. Tính năng đặc biệt này sẽ hỗ giúp ích rất nhiều cho GV khi thể hiện các đối tượng hình học trên 2 khung cửa sổ này, hỗ trợ quá trình giảng dạy của giáo viên. - Phần mềm dễ dàng cho phép người dùng Lệnh thể hiện / ẩn các cửa sổ đồ họa chính của phần mềm Geogebra 4.0 nằm tại thực đơn Hiển thị (View) trong các vị trí sau. 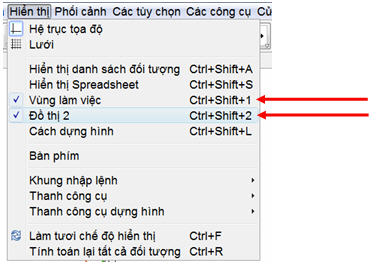 Có thể sử dụng phím nóng: - Bật / tắt cửa sổ đồ họa 1: Ctrl-Shift-1 - Bật / tắt cửa sổ đồ họa 2: Ctrl-Shift-2 Trước khi thực hiện các thao tác liên quan đến thể hiện các đối tượng hình học trên các cửa sổ đồ họa này chúng ta hãy xét một vài ví dụ sau. Ví dụ 1: Tệp do_hoa_2a.ggb 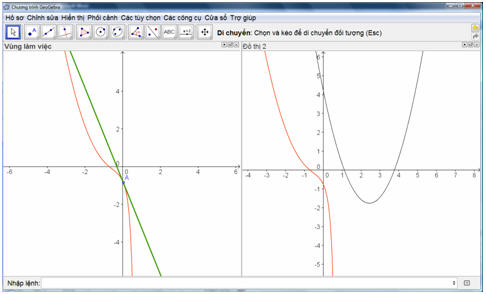
- Trong hình trên chúng ta nhìn thấy 2 cửa sổ đồ họa chính của phần mềm, một nằm bên trái và một nằm bên phải. Cả 2 cửa sổ này đều thể hiện các đối tượng hình học của phần mềm. - Đồ thị hàm số y = (x+1)/(x-1) màu đỏ được thể hiện trên cả 2 cửa sổ. Chú ý rằng ta nhìn thấy 2 đồ thị nhưng đó chỉ là 1 đối tượng toán học. - Điểm A chuyển động trên đồ thị, một tiếp tuyến với đồ thị đi qua A. Hai đối tượng này chỉ thể hiện trong cửa sổ bên trái. - Đồ thị hàm số thứ 2 (hình parabol) chỉ hiện trong cửa sổ bên phải. Ví dụ 2: Tệp do_hoa_2b.ggb 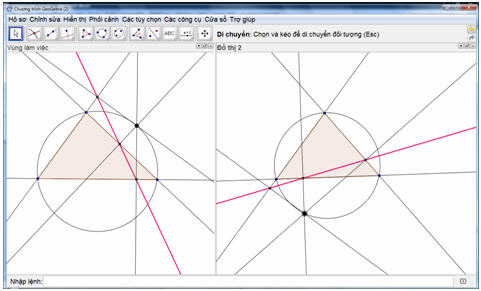
- Trong ví dụ này chúng ta nhìn thấy trên cả 2 cửa sổ đồ họa hình ảnh của bài toán Đường thẳng Sim sơn. Tuy nhiên các đối tượng nằm trên 2 cửa sổ này là khác nhau. - GV có thể cho HS quan sát các các vị trí khác nhau của đường thẳng Simson trên 2 màn hình hoặc cho hai tam giác trên 2 cửa sổ thay đổi vị trí để HS hiểu rõ hơn về bài toán này. Bây giờ chúng ta sẽ cùng nhau học các thao tác chính trên 2 cửa sổ đồ họa của phần mềm Geogebra 4.0. Cửa sổ đồ họa hiện thời (Active) Trong 2 cửa sổ đồ họa hiện trên màn hình luôn chỉ có 1 cửa sổ là hiện thời (Active). Các đối tượng hình học được nhập từ dòng Input sẽ hiển thị mặc định trên cửa sổ Active này. Muốn chuyển 1 cửa sổ thành Active chỉ cần nháy chuột lên vị trí bất kỳ bên trong cửa sổ này. Cài đặt lựa chọn cho phép hiển thị đối tượng hình học trên một hoặc cả hai cửa sổ đồ họa Khi một đối tượng đồ họa đuợc khởi tạo, mặc định đối tượng này sẽ hiển thị trên một trong 2 cửa sổ đồ họa. Muốn thay đổi hiển thị sang cửa sổ khác, hoặc muốn cho đối tượng này hiện trên cả 2 cửa sổ hãy thực hiện thao tác sau: - Nháy chuột phải lên đối tượng và chọn Thuộc tính. - Xuất hiện hộp hội thoại Thuộc tính của đối tượng này như hình sau: 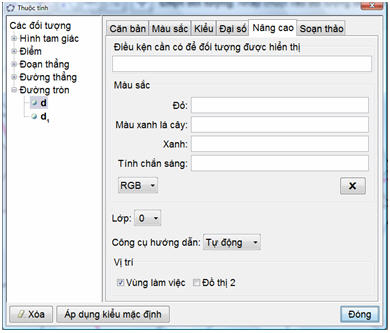
- Chọn TAB: Nâng cao. Ở phía dưới chọn vùng làm việc hiện thời (cửa sổ 1) hay Đồ thị 2 cho cửa sổ 2. Chú ý: đối tượng hình học có thể hiện trong 1 hoặc 2 cửa sổ hoặc hiện trong cả 2 cửa sổ đồ họa của phần mềm. - Nháy nút Đóng. Sao chép một đối tượng hình học từ cửa sổ này sang cửa sổ khác Trong phần mềm Geogebra 4.0 đã bổ sung một tính năng rất đặc biệt đó là thao tác sao chép (copy), dán (paste) đối với các đối tượng đồ họa. Tính năng này rất hữu ích trong nhiều trường hợp. Có thể copy, cắt, dán trên cùng một cửa sổ hoặc trên 2 cửa sổ khác nhau. Sau đây mô tả thao tác sao chép các đối tượng đồ họa từ 1 cửa sổ này sang cửa sổ khác của phần mềm Geogebra. Giả sử chúng ta có 1 hình bao gồm 1 số đối tượng hình học thể hiện trong cửa sổ 1 như hình dưới đây. Giả sử chúng ta muốn sao chép các hình này sang cửa sổ thứ 2. Thao tác này sẽ tạo thêm các đối tượng hình học khác trong phần mềm. 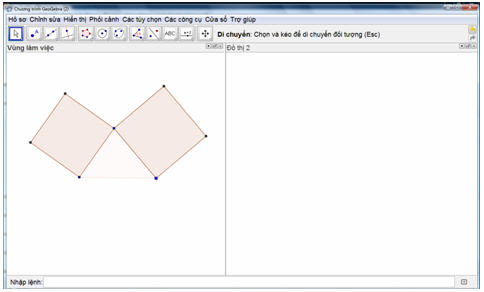
Bước 1: chọn các đối tượng hình học muốn sao chép. Hình ảnh các đối tượng được chọn sẽ thể hiện như hình dưới đây. 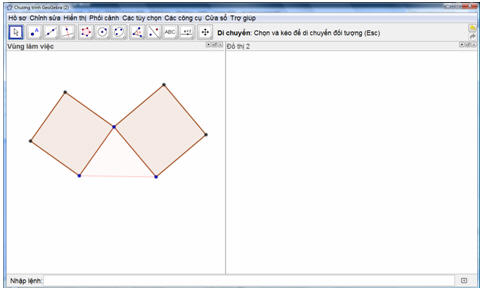
- Bước 2: gõ tổ hợp phím Ctrl-C (lệnh Copy). - Bước 3: dùng chuột nháy trên cửa sổ 2 và gõ tổ hợp phím Ctrl-V (paste). Hình ảnh của đối tượng sẽ hiện ra tại vị trí con trỏ như hình dưới đây. 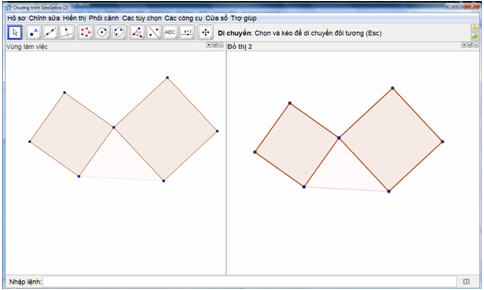
- Bước 4: di chuyển chuột đến vị trí muốn đặt các đối tượng hình học đã sao chép và nháy chuột. Các đối tượng này sẽ thể hiện trên cửa sổ thứ 2 như hình dưới đây. 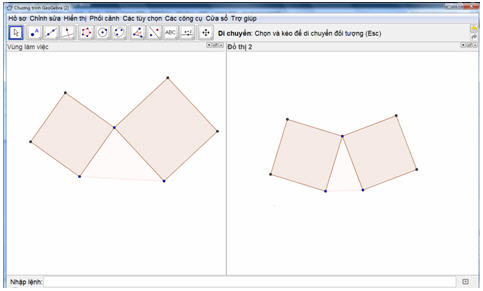
Tệp do_hoa_2c.ggb Trong hình ảnh trên hai nhóm đối tượng thể hiện trên 2 cửa sổ đồ họa khác nhau của phần mềm. Đây là hai nhóm đối tượng khác nhau, nhóm đối tượng trong cửa sổ 2 thu được bằng cách thực hiện thao tác sao chép các đối tượng từ cửa sổ 1 sang. (còn nữa)
School@net
|