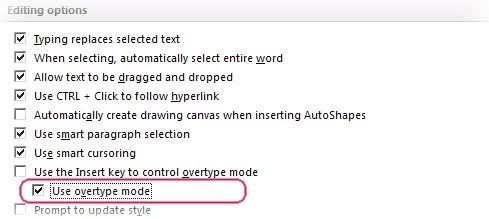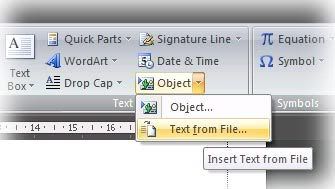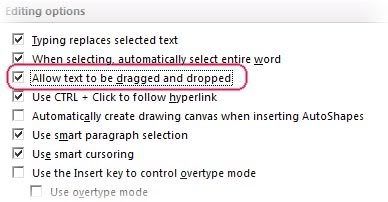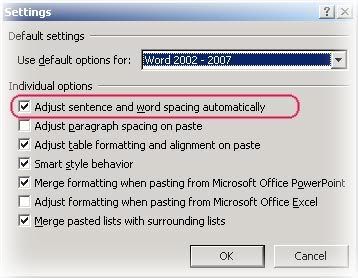Chinh phục Microsoft Word 2007 - phần 1 Chinh phục Microsoft Word 2007 - phần 1
 Chinh phục Microsoft Word 2007 - phần 2 Chinh phục Microsoft Word 2007 - phần 2
TÌM VÀ THAY THẾ
Tìm văn bản
Bạn có thể nhanh chóng tìm kiếm một từ hoặc cụm từ theo cách sau:
- Trong thẻ Home, nhóm Editing, nhấn nút Find (hoặc nhấn phím tắt Ctrl+F).
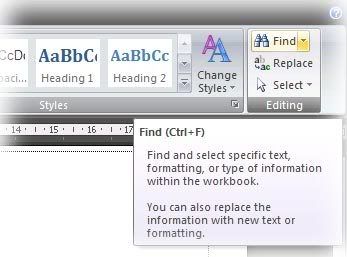
- Trong mục Find what của hộp thoại Find and Replace vừa xuất hiện, bạn hãy nhập vào đoạn văn bản cần tìm.
- Để tìm mỗi một từ hoặc cụm từ, bạn nhấn Find Next. Để tìm tất cả từ hoặc cụm từ cùng một lúc trong văn bản, bạn nhấn Find in, sau đó nhấn Main Document.
- Muốn kết thúc quá trình tìm kiếm, bạn nhấn ESC.
Tìm và thay thế văn bản
- Trong thẻ Home, nhóm Editing, nhấn nút Replace (hoặc nhấn phím tắt Ctrl+H).
- Ở mục Find what, bạn nhập vào đoạn văn bản muốn tìm.
- Ở mục Replace with, bạn nhập vào đoạn văn bản muốn thay thế.
- Để tìm đoạn văn bản tiếp theo, bạn nhấn Find Next.
- Để thay thế đoạn văn bản, bạn nhấn Replace. Sau khi nhấn xong, Word sẽ chuyển sang đoạn văn bản tiếp theo.
- Để thay thế tất cả các đoạn văn bản tìm được, bạn nhấn Replace All.
Tìm và tô sáng đoạn văn bản tìm được
Để dễ dàng nhận biết các cụm từ tìm được, bạn có thể tô sáng nó trên màn hình (không tô sáng khi in ra).
- Trong thẻ Home, nhóm Editing, nhấn nút Find (Ctrl+F).
- Trong hộp Find what, nhập văn bản mà bạn muốn tìm.
- Nhấn Reading Highlight, sau đó chọn Highlight All.
- Tất cả từ tìm được sẽ được tô sáng. Để tắt tính năng này đi, bạn nhấn Reading Highlight lần nữa, chọn Clear Highlighting.
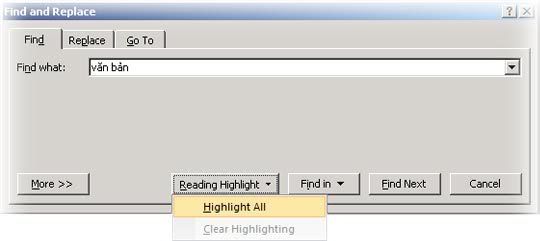
Tìm và thay thế những định dạng đặc biệt
- Trong thẻ Home, nhóm Editing, bạn nhấn nút Replace (Ctrl+H).
- Nhấn nút More nếu bạn không nhìn thấy nút Format.
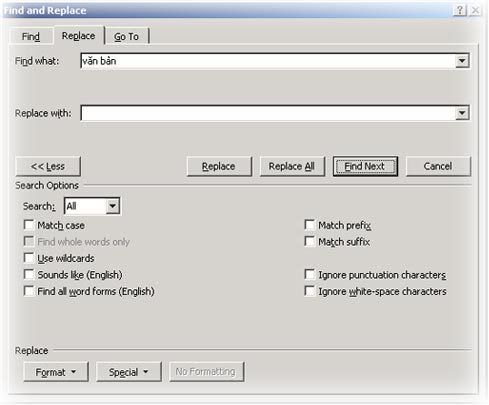
- Để tìm kiếm đoạn văn bản với định dạng đặc biệt, bạn hãy nhập đoạn văn đó trong ô Find what. Nếu chỉ để tìm kiếm định dạng, hãy để trống ô này.
- Nhấn nút Format, sau đó chọn định dạng mà bạn muốn tìm.
- Nhấn vào ô Replace with, sau đó nhấn Format, chọn định dạng thay thế. Nếu bạn cũng muốn thay thế bằng đoạn văn bản, hãy nhập đoạn text đó vào ô Replace with.
- Nhấn Find Next, nhấn tiếp Replace để tìm và thay thế các định dạng đặc biệt. Để thay thế toàn bộ, nhấn Replace All.
Tìm và thay thế các dấu đoạn, ngắt trang và các mục khác
- Trong hộp thoại Find and Replace xuất hiện sau khi nhấn Ctrl+H, bạn nhấn nút More nếu không thấy nút Special.
- Nhấn vào ô Find what, sau đó nhấn nút Special và chọn một mục cần tìm.
- Nhập những gì bạn muốn thay thế trong ô Replace with.
- Nhấn Find Next, Replace hoặc Replace All.
Sử dụng ký tự đại diện khi tìm kiếm
- Bật hộp thoại Find and Replace lên.
- Nhấn nút More để mở rộng hộp thoại.
- Đánh dấu kiểm vào ô Use wildcards.
- Nhập từ cùng những ký tự đại diện vào ô Find what.
- Nhập những gì bạn muốn thay thế trong ô Replace with.
- Nhấn Find Next, Replace hoặc Replace All.
Bảng các ký tự đại diện
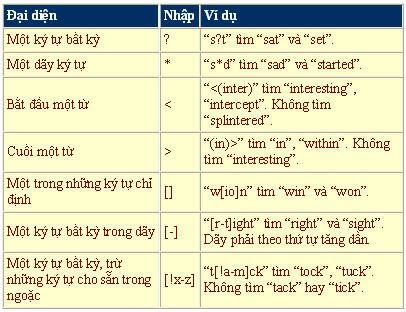
Để tìm một ký tự định nghĩa như một ký tự đại diện, bạn gõ dấu trước ký tự đó. Chẳng hạn gõ ? để tìm dấu hỏi. Bạn có thể sử dụng dấu ngặc đơn để nhóm các ký tự đại diện và đoạn text để chỉ ra thứ tự phép tính. Ví dụ gõ <(pre)*(ed)> để tìm “presorted” và “prevented”.
Bạn có thể sử dụng ký tự đại diện
để tìm kiếm một biểu thức và thay thế bằng một biểu thức được sắp xếp. Ví dụ gõ (Office) (Word) vào ô Find what và gõ 2 1 vào ô Replace with. Kết quả là chương trình sẽ tìm cụm từ Office Word và thay bằng Word Office.
CHÈN BIỂU TƯỢNG HOẶC KÝ TỰ ĐẶC BIỆT
Chèn biểu tượng
- Nhấn chuột vào nơi bạn muốn chèn biểu tượng trong tài liệu.
- Tại thẻ Insert, nhóm Symbols, bạn nhấn nút Symbol.
- Thực hiện tiếp một trong hai thao tác sau:
+ Nhấn chuột vào biểu tượng bạn muốn chèn trong danh sách xổ xuống.
+ Nếu biểu tượng cần chèn không có trong danh sách, bạn nhấn More Symbols ở cuối danh sách. Hộp thoại Symbol xuất hiện. Tại mục Font, bạn chọn một font chữ mình thích, nhấn chọn biểu tượng cần chèn trong khung bên dưới, nhấn nút Insert để chèn. Xong nhấn Close để đóng hộp thoại Symbol lại.
Ghi chú: Nếu bạn chọn một loại font chữ mở rộng, chẳng hạn Arial hoặc Times New Roman, danh sách Subset sẽ xuất hiện bên cạnh mục chọn Font. Sử dụng danh sách này để chọn các ký tự của ngôn ngữ mở rộng.
Chèn một ký tự đặc biệt
- Nhấn chuột vào nơi bạn muốn chèn vào một ký tự đặc biệt.
- Tại thẻ Insert, nhóm Symbols, bạn nhấn nút Symbol. Sau đó chọn More Symbols.
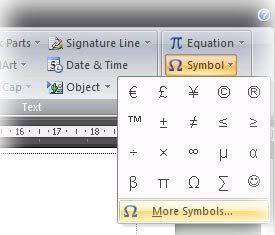
- Trong hộp thoại Symbol, nhấn chọn thẻ Special Characters.
- Bạn chọn trong danh sách một ký tự cần chèn và nhấn nút Insert.
- Nhấn nút Close để đóng hộp thoại lại.
Chèn một ký tự Unicode từ hộp thoại Symbol
Khi bạn chọn một ký tự Unicode trong hộp thoại Symbol, mã của nó hiển thị trong hộp Character code.
- Nhấn chuột vào vị trí bạn muốn chèn ký tự Unicode.
- Trong thẻ Insert, nhóm Symbols, nhấn nút Symbol và chọn More Symbols.
- Trong hộp thoại Symbol, thẻ Symbols, tại hộp Font bạn chọn font chữ mình thích.
- Tại ô From, bạn chọn Unicode (hex).
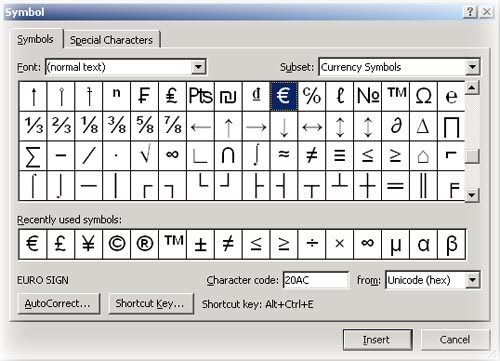
- Nếu hộp Subset hiển thị, nhấn chọn một ký tự subset.
- Nhấn vào ký tự bạn muốn chèn trong danh sách và nhấn nút Insert.
- Nhấn Close.
Dùng bàn phím để chèn ký tự Unicode vào tài liệu
Nếu bạn biết mã của ký tự cần chèn, bạn có thể nhập vào mã đó trong tài liệu và nhấn phím Alt+X để chuyển đổi nó sang ký tự. Chẳng hạn bạn nhập vào 00A9 và nhấn Alt+X ngay sau đó sẽ được ký tự. Ngược lại, để hiển thị một mã ký tự Unicode của một ký tự nào đó trong tài liệu, bạn đặt con nháy phía sau ký tự đó và nhấn Alt+X.
Chèn một biểu tượng được định nghĩa sẵn bằng cách sử dụng AutoCorrect
Để sử dụng được tính năng này, trước hết bạn cần bật AutoCorrect lên:
- Nhấn Microsoft Office Button, sau đó chọn Word Options.
- Trong hộp thoại Word Options, chọn Proofing ở khung bên trái.
- Nhấn nút AutoCorrect Options. Trong hộp thoại xuất hiện, chọn thẻ AutoCorrect.
- Đánh dấu chọn mục Replace text as you type.
- Nhấn OK hai lần để đóng các hộp thoại lại.
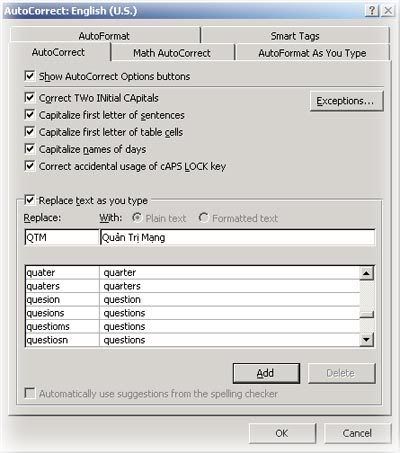
Tạo mục AutoCorrect của riêng bạn
- Trong thẻ Insert, nhóm Symbols, nhấn nút Symbol, chọn More Symbols.
- Ở hộp thoại Symbol xuất hiện, bạn nhấn vào thẻ Symbols hay Special Characters tùy ý.
- Chọn một biểu tượng hay ký tự đặc biệt mà bạn muốn đưa vào mục AutoCorrect.
- Nhấn nút AutoCorrect. Biểu tượng bạn chọn sẽ xuất hiện trong hộp With.
- Trong mục Replace, bạn gõ các ký tự mà Word sẽ tự động chuyển sang biểu tượng hay ký tự đặc biệt mà bạn chọn ở trên.
- Nhấn nút Add.
- Nhấn OK.
- Nhấn Close để đóng hộp thoại Symbol lại.
THỦ THUẬT VỚI DẤU GẠCH NỐI (-)
Khi một từ quá dài, không vừa khít với vị trí cuối dòng, Word sẽ chuyển từ này sang vị trí đầu dòng mới thay vì gạch nối nó. Tuy nhiên bạn có thể dùng tính năng Hyphenation để gạch nối tự động hoặc gạch nối bằng tay đoạn text, xác lập số khoảng cách lớn nhất cho phép giữa một từ và lề phải mà không gạch nối từ đó.
Khi sử dụng tính năng gạch nối tự động, Word 2007 sẽ tự động chèn gạch nối vào vị trí cần thiết. Khi gạch nối bằng tay, Word sẽ tìm text để gạch nối và hỏi bạn có muốn chèn gạch nối vào hay không.
Tự động chèn gạch nối trong toàn bộ tài liệu
- Đảm bảo rằng không có đoạn text nào đang được chọn.
- Trong thẻ Page Layout, nhóm Page Setup, bạn nhấn nút Hyphenation, sau đó chọn Automatic.
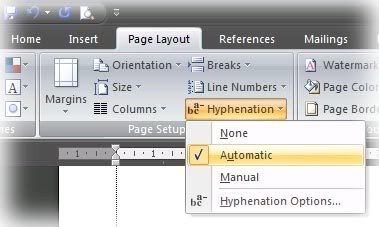
Chèn dấu gạch nối tùy ý
Bạn có thể điều khiển vị trí ngắt của một từ hoặc một cụm từ nếu từ đó “rớt” ở cuối dòng. Ví dụ, bạn có thể chỉ định vị trí ngắt của từ “nonprinting” là “non-printing” thay vì “nonprint-ing”.
- Trong thẻ Home, nhóm Paragraph, nhấn nút Show/Hide.
- Nhấn chuột vào vị trí trong từ, nơi bạn muốn chèn dấu gạch nối.
- Giữ Ctrl và nhấn phím gạch nối.
Tự động chèn dấu gạch nối trong một phần tài liệu
- Chọn đoạn text mà bạn muốn gạch nối.
- Trong thẻ Page Layout, nhóm Page Setup, bạn nhấn nút Hyphenation, sau đó chọn Automatic.
Gạch nối bằng tay trong một phần tài liệu
Khi bạn gạch nối bằng tay, Word 2007 sẽ tìm đoạn text để gạch nối. Sau khi bạn chỉ định vị trí muốn gạch nối trong đoạn text, Word sẽ chèn một dấu gạch nối tùy ý. Nếu sau đó bạn soạn thảo tài liệu và thay đổi ngắt dòng, Word sẽ chỉ hiển thị và in ra những dấu gạch nối còn rớt ở cuối dòng mà không gạch nối lại trong tài liệu.
- Chọn đoạn văn bản muốn gạch nối.
- Trong thẻ Page Layout, nhóm Page Setup, bạn nhấn nút Hyphenation, sau đó chọn Manual.
Chèn một dấu gạch nối không ngắt
Các dấu gạch nối không ngắt giúp ngăn ngừa các từ, số hoặc cụm từ bị ngắt nếu nó rớt ở cuối dòng. Ví dụ, bạn có thể ngăn ngừa dãy số 999-1234 bị ngắt giữa chừng, thay vào đó toàn bộ cụm dãy số này sẽ được chuyển xuống đầu dòng kế tiếp.
- Nhấn chuột vào nơi bạn muốn chèn dấu gạch nối không ngắt.
- Nhấn giữ Ctrl, Shift và nhấn phím gạch nối.
Xác lập vùng gạch nối
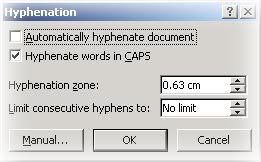 Vùng gạch nối là số khoảng trống tối đa cho phép giữa một từ và lề phải mà không gạch nối từ này. Bạn có thể thay đổi vùng gạch nối: để giảm số lượng gạch nối, hãy làm cho vùng gạch nối rộng hơn; để giảm tính chất rời rạc của lề phải, bạn làm cho vùng gạch nối hẹp hơn. Vùng gạch nối là số khoảng trống tối đa cho phép giữa một từ và lề phải mà không gạch nối từ này. Bạn có thể thay đổi vùng gạch nối: để giảm số lượng gạch nối, hãy làm cho vùng gạch nối rộng hơn; để giảm tính chất rời rạc của lề phải, bạn làm cho vùng gạch nối hẹp hơn.
- Trong thẻ Page Layout, nhóm Page Setup, nhấn nút Hyphenation, sau đó chọn Hyphenation Options.
- Trong Hyphenation zone, nhập vào khoảng cách mà bạn muốn.
Xóa bỏ dấu gạch nối tự động
Trong thẻ Page Layout, nhóm Page Setup, nhấn nút Hyphenation, sau đó chọn None.
Xóa bỏ dấu gạch nối bằng tay
- Trong thẻ Home, nhóm Editing, nhấn nút Replace (hoặc nhấn phím Ctrl+H).
- Nhấn nút More>> để mở rộng hộp thoại Find and Replace.
- Nhấn nút Special, sau đó chọn:
+ Optional Hyphen: nếu muốn xóa dấu gạch nối bằng tay.
+ Nonbreaking Hyphen: để xóa dấu gạch nối không ngắt.
- Để trống ô Replace with.
- Nhấn Find Next, Replace, hoặc Replace All.
GỠ RỐI CÁC VẤN ĐỀ TRONG KHI SOẠN THẢO
Chữ mới “đè” chữ cũ
Triệu chứng: Mỗi khi gõ chữ mới, chữ cũ tại điểm chèn bị xóa đi.
Nguyên nhân: Chế độ viết chồng đã được bật lên.
Giải pháp: Tắt chế độ viết chồng bằng cách:
- Nhấn chuột vào nút Microsoft Office Button, sau đó nhấn nút Word Options.
- Nhấn Advanced trong khung bên trái.
- Bên dưới nhóm Editing options, bạn xóa dấu kiểm trước mục Use overtype mode. Nhấn OK.
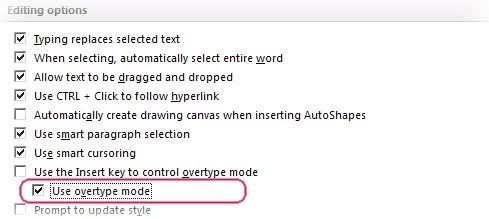
Không thể tìm thấy lệnh Clear Contents
Triệu chứng: Bạn muốn xóa chữ hoặc các đối tượng đồ họa nhưng không thể tìm thấy lệnh Clear Contents để thực hiện việc này.
Nguyên nhân: Khác với các phiên bản trước, lệnh Clear Contents không có trong bản Word 2007.
Giải pháp: Bạn có thể sử dụng phím Delete để xóa text hoặc các đối tượng đồ họa sau khi đã chọn nó.
Word cuộn quá nhanh khi rê chuột chọn chữ
Triệu chứng: Khi bạn chọn chữ bằng cách giữ và rê chuột theo hướng xuống dưới, Word cuộn tài liệu nhanh đến nỗi khó mà nhả chuột vào vị trí chính xác, nơi bạn muốn kết thúc vùng chọn.
Nguyên nhân: Trong khi bạn rê chuột để chọn chữ, Word sẽ cuộn tài liệu theo hướng bạn chọn.
Giải pháp: Để giải quyết vấn đề này, bạn nên kết hợp giữa chuột và bàn phím trong khi chọn chữ.
- Nhấn chuột vào nơi bắt đầu vùng chọn.
- Sử dụng thanh cuộn để trượt đến vị trí muốn kết thúc vùng chọn.
- Giữ phím Shift trong khi nhấn chuột trái vào vị trí kết thúc vùng chọn.
Lệnh Insert File biến đâu mất?
Triệu chứng: Bạn muốn chèn chữ từ một tài liệu khác vào tài liệu hiện hành nhưng không thể tìm thấy lệnh Insert File để thực hiện việc này.
Nguyên nhân: Trong Word 2007, lệnh Insert File đã được đổi tên thành Text from File và được chuyển vào menu Object trong thẻ Insert.
Giải pháp:
- Nhấn chuột tại vị trí muốn chèn tài liệu vào.
- Trong thẻ Insert, nhóm Text, bạn nhấn chuột vào mũi tên bên cạnh nút Object, chọn Text from File.
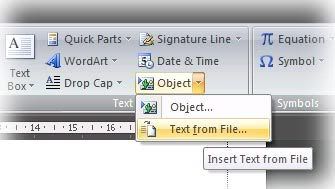
- Trong hộp thoại Insert File, bạn xác định file muốn chèn, sau đó nhấn đúp chuột vào nó để chèn vào tài liệu hiện hành.
Không thể kéo – thả chuột đối với văn bản
Triệu chứng: Không thể dùng chuột kéo – thả để thực hiện thao tác sao chép hay di chuyển văn bản.
Nguyên nhân: Chức năng kéo – thả chuột trong Word đã bị vô hiệu hóa.
Giải pháp:
- Nhấn chuột vào nút Microsoft Office Button, sau đó nhấn nút Word Options.
- Nhấn Advanced trong khung bên trái hộp thoại.
- Bên dưới nhóm Editing options, bạn đánh dấu kiểm mục Allow text to be dragged and dropped. Nhấn OK.
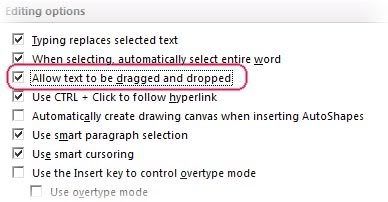
- Bây giờ bạn có thể chọn văn bản và dùng chuột kéo – thả đoạn văn đó sang vị trí mới để di chuyển (hoặc giữ thêm phím Ctrl trong khi thực hiện để sao chép).
Chữ Unicode bị “nhảy” khi copy
Triệu chứng: Khi sử dụng font chữ Unicode, nếu copy một dòng văn bản thì hiện tượng nhảy chữ xuất hiện.
Giải pháp:
- Nhấn chuột vào nút Microsoft Office Button, sau đó nhấn nút Word Options.
- Nhấn Advanced trong khung bên trái.
- Bên dưới nhóm Cut, copy, and paste, bạn nhấn nút Settings.
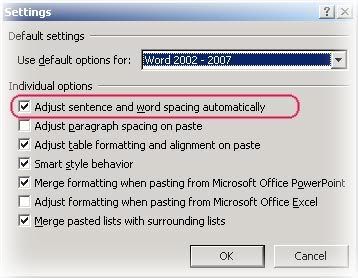
- Bỏ dấu chọn ở hộp kiểm Adjust sentence and word spacing automatically. Nhấn OK hai lần để đóng các hộp thoại lại.
 Chinh phục Microsoft Word 2007 - phần 4 Chinh phục Microsoft Word 2007 - phần 4
 Chinh phục Microsoft Word 2007 - phần 5 Chinh phục Microsoft Word 2007 - phần 5
 Chinh phục Microsoft Word 2007 - phần 6 Chinh phục Microsoft Word 2007 - phần 6
Nguyễn Hồng Phúc (Theo e-CHÍP)
|

 Tiếp tục đi sâu vào việc chinh phục Word 2007, bài hôm nay sẽ hướng dẫn bạn cách tìm kiếm - thay thế và xử lý những định dạng đặc biệt.
Tiếp tục đi sâu vào việc chinh phục Word 2007, bài hôm nay sẽ hướng dẫn bạn cách tìm kiếm - thay thế và xử lý những định dạng đặc biệt.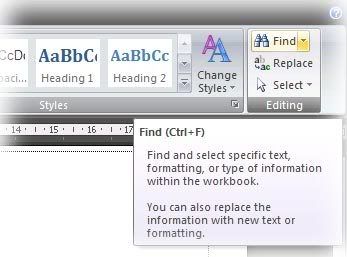
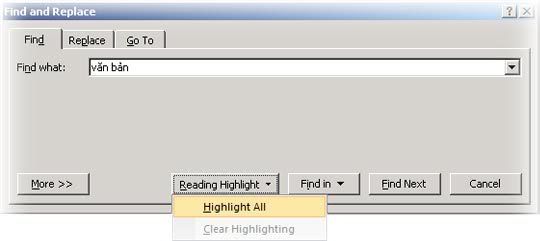
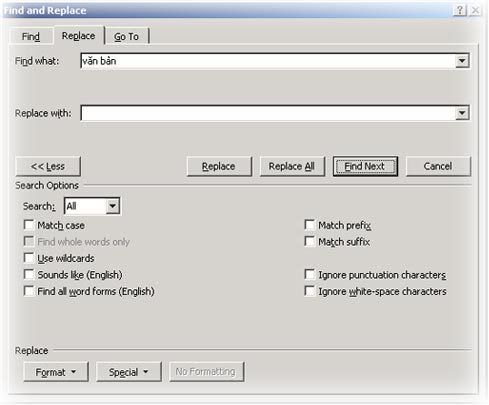
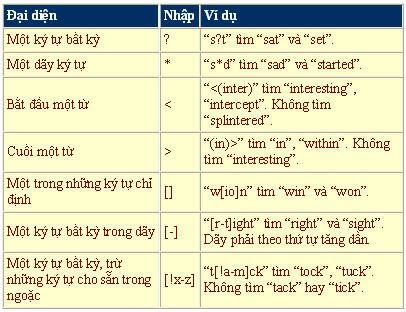
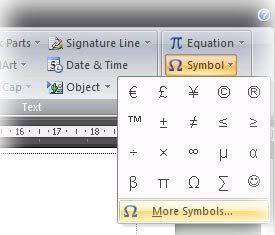
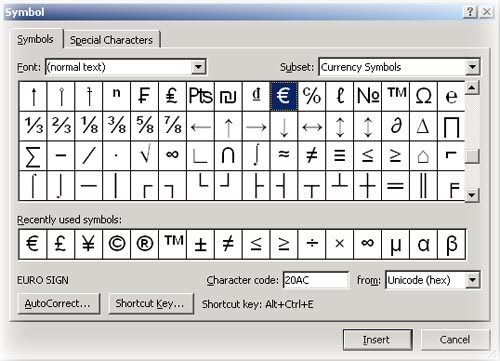
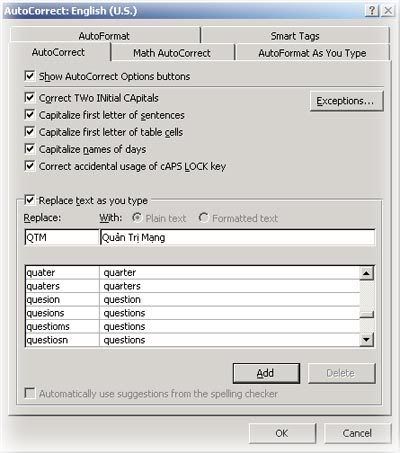
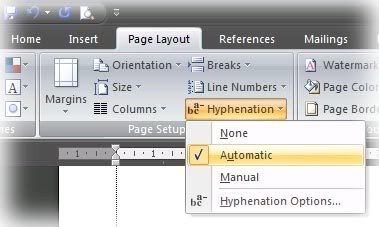
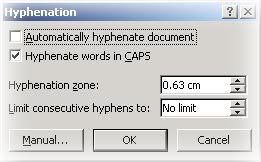 Vùng gạch nối là số khoảng trống tối đa cho phép giữa một từ và lề phải mà không gạch nối từ này. Bạn có thể thay đổi vùng gạch nối: để giảm số lượng gạch nối, hãy làm cho vùng gạch nối rộng hơn; để giảm tính chất rời rạc của lề phải, bạn làm cho vùng gạch nối hẹp hơn.
Vùng gạch nối là số khoảng trống tối đa cho phép giữa một từ và lề phải mà không gạch nối từ này. Bạn có thể thay đổi vùng gạch nối: để giảm số lượng gạch nối, hãy làm cho vùng gạch nối rộng hơn; để giảm tính chất rời rạc của lề phải, bạn làm cho vùng gạch nối hẹp hơn.