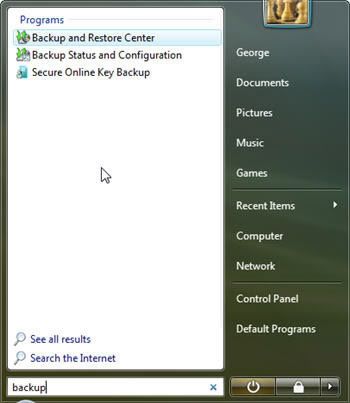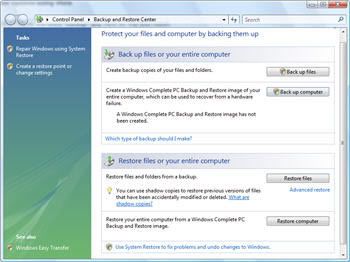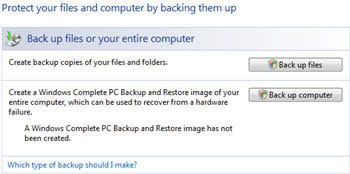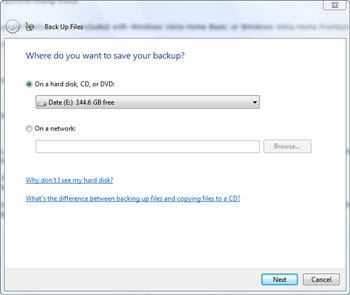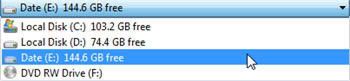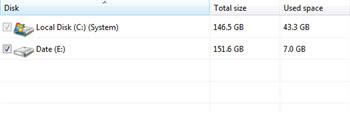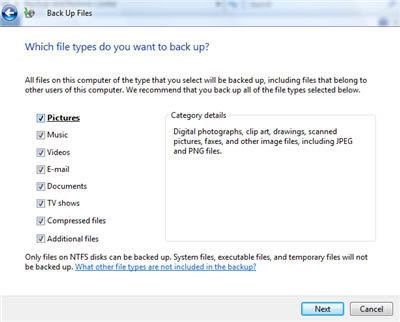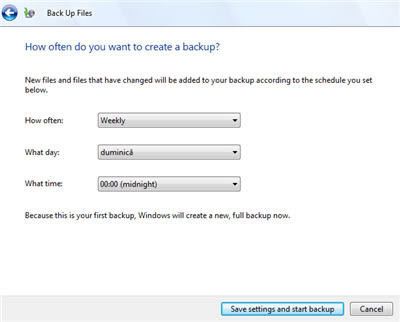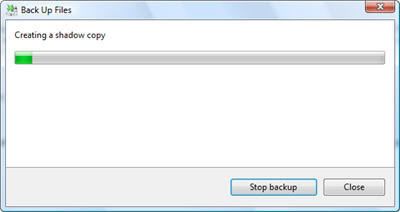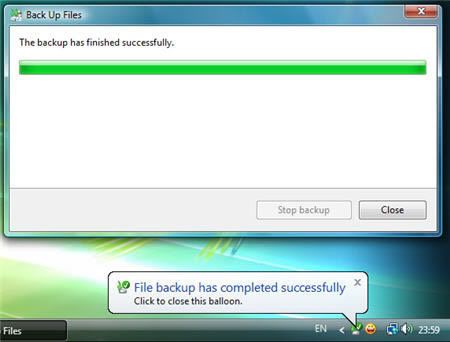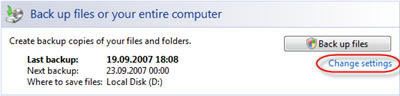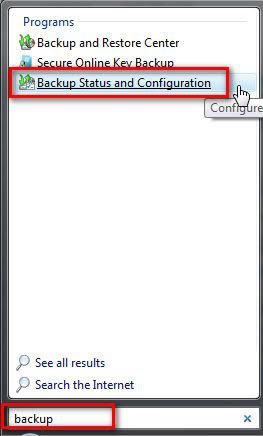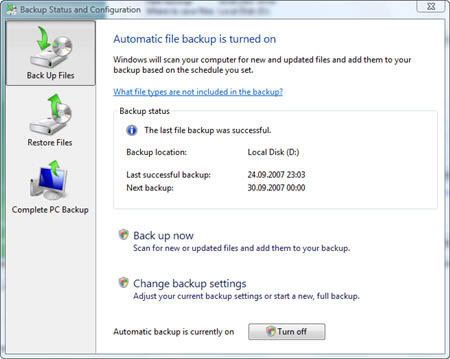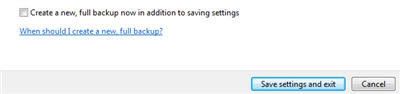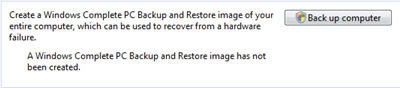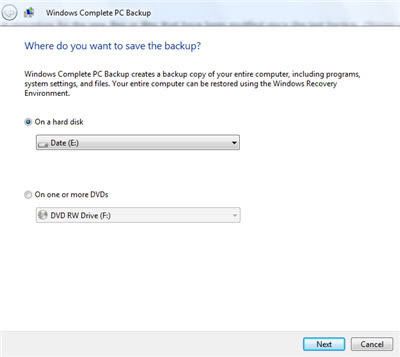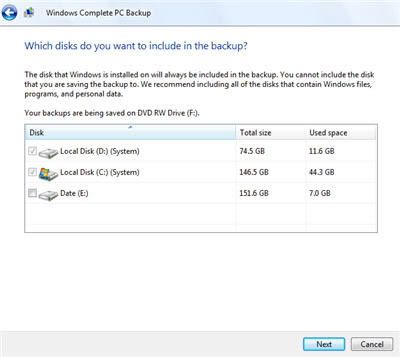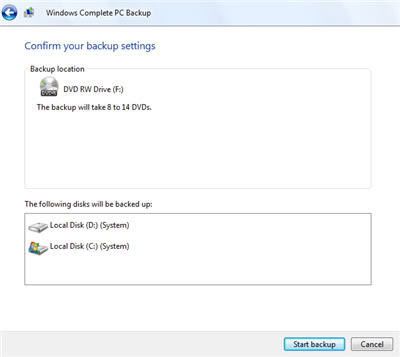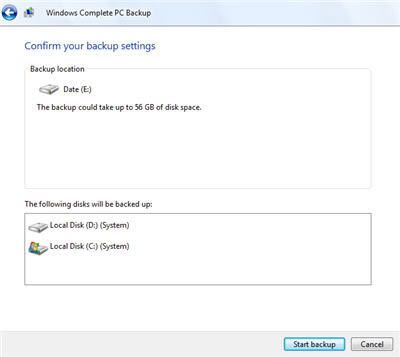Trong ô tìm kiếm ở menu Start nhập vào “backup” (không có nháy kép) và kích vào shortcut Backup and Restore Center. Ngoài ra bạn cũng có thể vào phần này thông qua phần Control Panel -> System and Maintenance -> Backup and Restore Center.
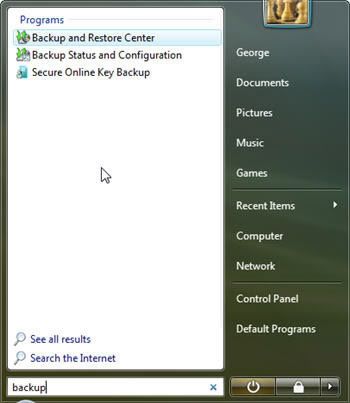
Giao diện Backup and Restore Center có 2 phần chính: một là cho việc backup file và một cho việc khôi phục.
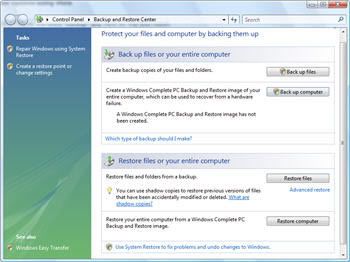
Trong phần trên (phần backup file) có hai tùy chọn: Back up files và Back up computer. Tùy chọn đầu tiên sẽ tạo backup của các file và thư mục cá nhân, còn tùy chọn thứ hai là tạo backup hoàn thiện cho toàn bộ hệ thống. Chúng tôi khuyên bạn nên tạo backup cho toàn bộ máy tính ngay sau khi cài đặt máy lần đầu. Windows Vista sẽ tạo một snapshot của toàn bộ các chương trình, các thiết lập và file trên máy tính. Bạn có thể sử dụng snapshot này nếu máy tính liên tục bị lỗi và khôi phục lại nó về tình trạng ban đầu.
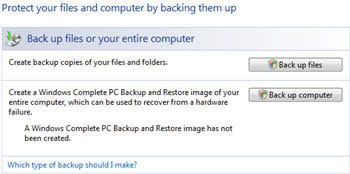
Backup cho các file và thư mục cá nhân
Để bắt đầu thủ tục này, kích vào nút Back up files và chương trình sẽ bắt đầu.
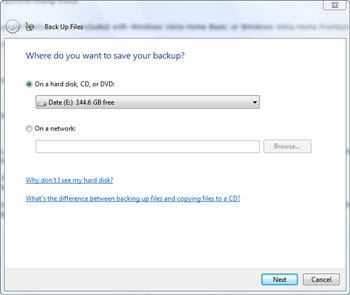
Trong cửa sổ Back Up Files bạn sẽ phải lựa chọn vị trí lưu bản backup. Bạn có thể chọn một phân vùng (ổ) từ ổ cứng, một đĩa CD, DVD hoặc một thư mục được chia sẻ trong mạng. Chọn vị trí thích hợp và kích vào Next
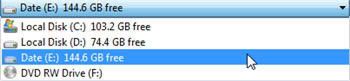
Trong cửa sổ tiếp bạn sẽ thấy một danh sách bao gồm toàn bộ các phân vùng ngoại trừ một phân vùng đã được chọn để xác định vị trí sẽ lưu file backup. Phân vùng mà Windows Vista đã được cài đặt sẽ được lựa chọn một cách mặc định. Giờ bạn có thể lựa chọn hoặc loại ra các phân vùng khác khỏi quy trình backup. Sau khi lựa chọn xong, kích vào Next.
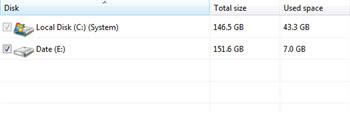
Chương trình sẽ hỏi bạn lựa chọn loại file muốn backup. Bạn có thể chọn bất kỳ file dạng nào: ảnh, nhạc, video, email, tài liệu tv shows, file nén hoặc file mới thêm. Sau khi lựa chọn xong loại file bạn muốn backup, kích vào Next.
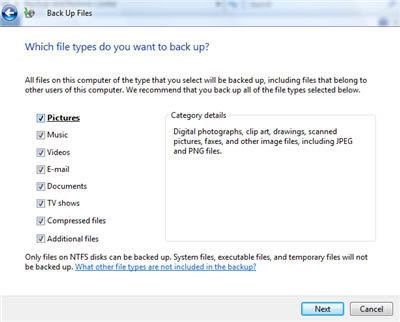
Trong cửa sổ tiếp theo bạn sẽ được hỏi về tính thường xuyên của quá trình backup. Bạn có thể chọn hàng ngày, hàng tuần… Việc lập lịch backup sẽ chỉ áp dụng để backup các file mới tạo và file mới được sửa.
Tạo các thiết lập bạn cần và kích vào Save settings and start backup.
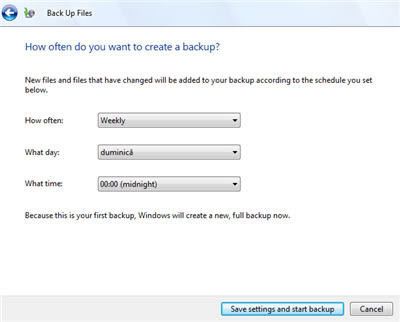
Quá trình backup sẽ bắt đầu. Đầu tiên nó sẽ tạo một bản sao bóng, sau đó sẽ kiểm tra phân vùng được chọn cho các file và thư mục, cuối cùng nó sẽ tạo một bản backup theo yêu cầu.
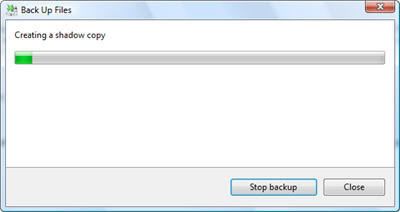
Tùy thuộc vào hệ thống và dung lượng dữ liệu cần backup, quá trình sẽ diễn ra trong vòng vài phút hay vài giờ. Bạn có thể dừng việc backup vào bất cứ lúc nào bằng cách kích vào Stop backup.
Khi backup xong, bạn sẽ thấy một thông báo nhỏ hiện ra ở góc dưới màn hình.
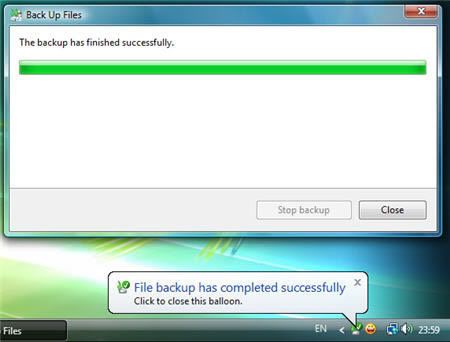
Đặt lại lịch hoặc tắt chế độ backup tự động
Nếu bạn muốn thay đổi các thiết lập của việc backup tự động, vào phần Backup and Restore Center và kích vào link Change settings ở phía dưới nút Backup files.
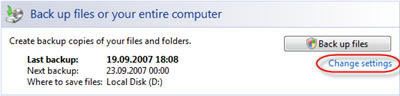
Ngoài ra, bạn có thể sử dụng hộp thoại tìm kiếm trên menu Start, nhập vào “backup” và kích vào shortcut Backup Status and Configuration.
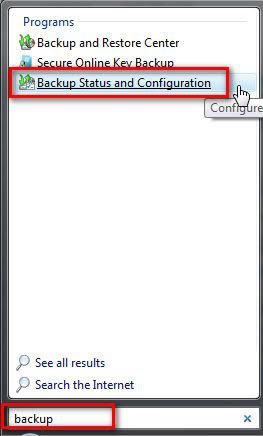
Cửa sổ Backup Status and Configuration sẽ được mở ra. Tại đây bạn sẽ thấy các thông tin mới nhất về việc backup.
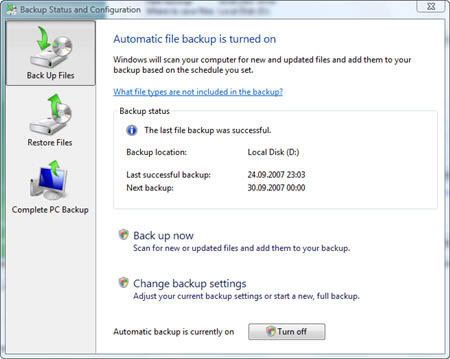
Nếu muốn tạo một bản backup mới, kích vào nút Backup now. Để thay đổi các thiết lập hiện tại, kích vào nút Change back up settings. Phải lưu ý là nếu muốn thay đổi thiết lập, bạn sẽ phải thực hiện tất cả các bước được mô tả trong phần trên: chọn các ổ, chọn loại file, kế hoạch lập lịch và cuối cùng bạn sẽ phải chọn nếu muốn tạo một backup mới hoặc lưu lại các thiết lập vừa sửa.
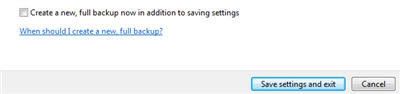
Nếu muốn vô hiệu hóa việc backup tự động, kích vào Turn off.

Khi đã hoàn thành bước cuối cùng cho thiết lập thay đổi, bạn có thể đóng cửa sổ lại.
Tạo một backup PC
Để tạo một bản backup cho toàn bộ máy tính, bạn vào phần Backup and Restore Center và kích vào Back up computer để bắt đầu.
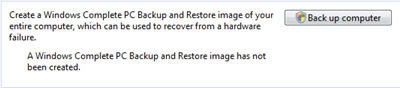
Chương trình sẽ bắt đầu và bạn sẽ được hỏi vị trí muốn lưu bản backup. Bạn có thể chọn một ổ cứng hoặc lưu vào đĩa CD/DVD. Đảm bảo rằng bạn có đủ CD/DVD hoặc dung lượng ổ cứng cần dùng, sau khi đã có những lựa chọn cần thiết, kích vào Next.
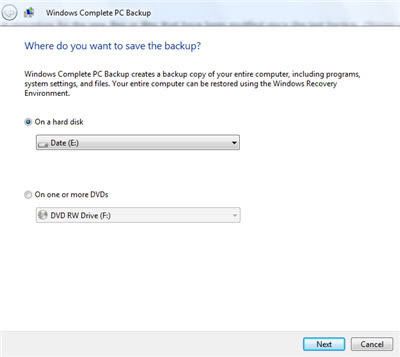
Trong cửa sổ tiếp bạn sẽ cần chọn phân vùng muốn đưa vào việc backup. Lựa chọn những phân vùng cần backup và kích vào Next.
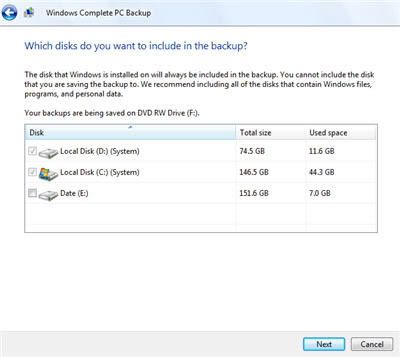
Trong cửa sổ cuối, chương trình sẽ hiển thị tóm tắt các thiết lập backup bạn đã chọn: vị trí đặt bản backup và ổ đĩa cần backup. Trong trường Backup location bạn sẽ thấy số lượng DVD cần dùng hoặc dung lượng ổ cứng cần thiết để lưu bản backup.
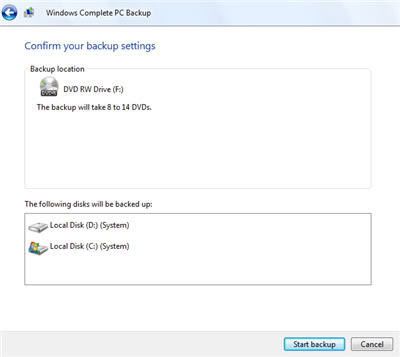
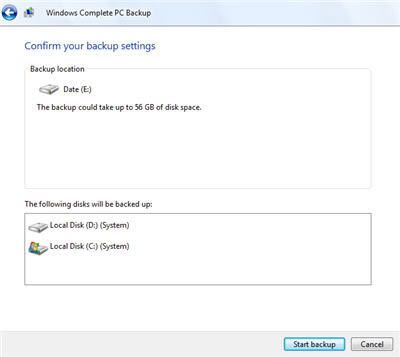
Kích vào nút Start backup và quá trình sẽ bắt đầu.
Lưu ý: Bài này được hướng dẫn khi UAC được tắt. Nếu máy tính của bạn trong chế độ bật UAC, bạn sẽ phải thực hiện thêm một số xác nhận thay đổi cần thiết.
Tính năng Backup và Restore toàn bộ máy tính sẽ không có trong Windows Vista Home Basic hay Windows Vista Home Premium.
School@net
|

 Mỗi ngày đều có rất nhiều người sử dụng máy tính bị mất dữ liệu quan trọng vì rất nhiều lý do khác nhau: máy tính bị nhiễm virus, lỗi phần cứng & phần mềm, lỗi file nguồn… Để bảo tài liệu không bị mất khi xảy ra các vấn đề ngoài ý muốn, bạn có thể tạo một bản sao dự phòng để có thể dễ dàng khôi phục khi cần thiết. Sử dụng tính năng Backup and Restore của Windows Vista, bạn hoàn toàn có thể dễ dàng backup các file cá nhân cũng như toàn bộ hệ thống. Bạn có thể tạo bản backup bằng tay hoặc sử dụng tính năng lập lịch backup tự động để lưu lại những file và chỉnh sửa file mới.
Mỗi ngày đều có rất nhiều người sử dụng máy tính bị mất dữ liệu quan trọng vì rất nhiều lý do khác nhau: máy tính bị nhiễm virus, lỗi phần cứng & phần mềm, lỗi file nguồn… Để bảo tài liệu không bị mất khi xảy ra các vấn đề ngoài ý muốn, bạn có thể tạo một bản sao dự phòng để có thể dễ dàng khôi phục khi cần thiết. Sử dụng tính năng Backup and Restore của Windows Vista, bạn hoàn toàn có thể dễ dàng backup các file cá nhân cũng như toàn bộ hệ thống. Bạn có thể tạo bản backup bằng tay hoặc sử dụng tính năng lập lịch backup tự động để lưu lại những file và chỉnh sửa file mới.