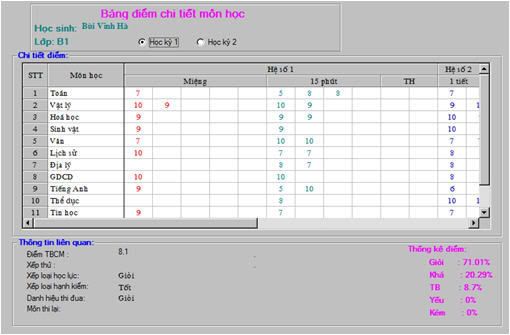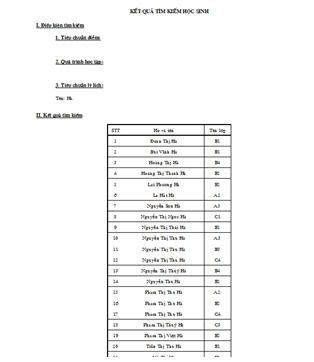Thực hiện: Trên thanh công cụ: nhấp chọn nút  . . Trên thanh thực đơn: Tổng hợp dữ liệu / Tìm kiếm học sinh. 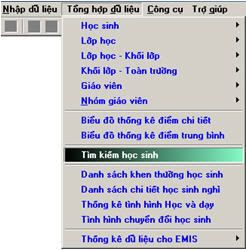
Xuất hiện màn hình tìm kiếm: 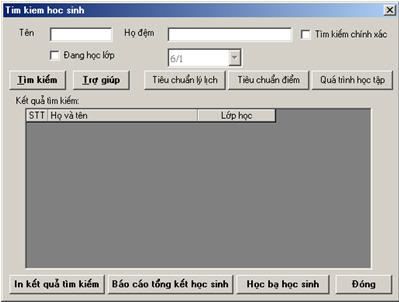
Mặc định SVR hỗ trợ tìm kiếm theo tên, họ đệm, giới hạn theo lớp; Ngoài ra SVR còn hỗ trợ tìm kiếm theo các tiêu chí nâng cao khác. Tìm kiếm theo tiêu chí “tiêu chuẩn lý lịch”: Bằng cách nhấp chọn nút  trên màn hình tìm kiếm, xuất hiện tùy chọn tìm kiếm theo lý lịch học sinh, trên màn hình này có nhiều tiêu chí khác đưa ra để làm điều kiện lọc trong khi tìm kiếm thông tin học sinh; Các tiêu chí này được sử dụng theo điều kiện “và”, do vậy chúng ta nên xác định rõ các điều kiện và đối tượng cần tìm để xác định các tiêu chuẩn tìm kiếm cho hiệu quả. trên màn hình tìm kiếm, xuất hiện tùy chọn tìm kiếm theo lý lịch học sinh, trên màn hình này có nhiều tiêu chí khác đưa ra để làm điều kiện lọc trong khi tìm kiếm thông tin học sinh; Các tiêu chí này được sử dụng theo điều kiện “và”, do vậy chúng ta nên xác định rõ các điều kiện và đối tượng cần tìm để xác định các tiêu chuẩn tìm kiếm cho hiệu quả. 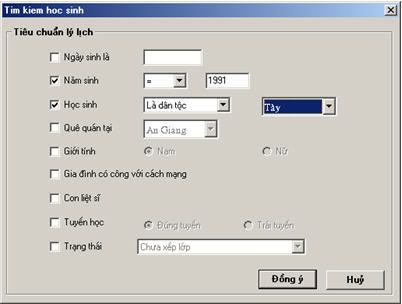
Màn hình tùy chọn tiêu chí tìm kiếm theo lý lịch học sinh. Sau khi thiết lập các tiêu chuẩn cần tìm, nhấp chọn đồng ý để chấp nhận các điều kiện sau đó nhấp nút để hệ thống tìm kiếm lại theo điều kiện mới. để hệ thống tìm kiếm lại theo điều kiện mới. Tìm kiếm theo tiêu chí “tiêu chuẩn điểm”: Bằng cách nhấp chọn nút  trên màn hình tìm kiếm: trên màn hình tìm kiếm: 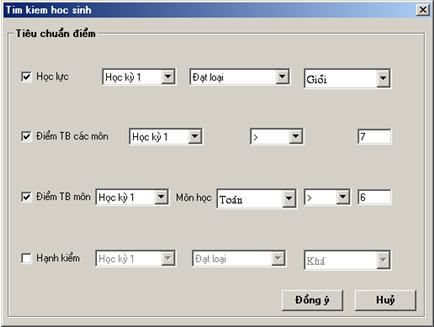
Màn hình tùy chọn tiêu chí tìm kiếm theo điểm học sinh. Tìm kiếm theo tiêu chí “quá trình học tập”: Bằng cách nhấp chọn nút 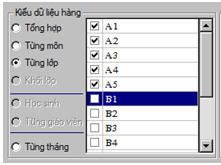 trên màn hình tìm kiếm 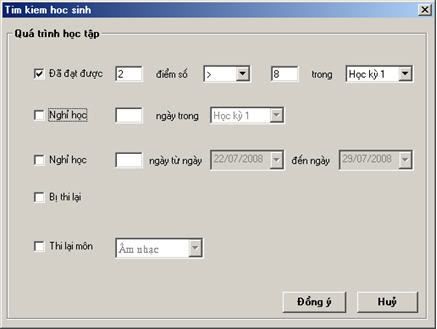
Màn hình tùy chọn tiêu chí tìm kiếm theo quá trình học tập của học sinh. Các điều kiện tìm kiếm trên đều có cách thức tìm kiếm tương tự nhau. Sau khi xác nhận xong các điều kiện tìm kiếm, trong cửa sổ chính của lệnh nháy nút  . Kết quả sẽ hiện ngay trong cửa sổ chính và có dạng tương tự như hình dưới đây: . Kết quả sẽ hiện ngay trong cửa sổ chính và có dạng tương tự như hình dưới đây: 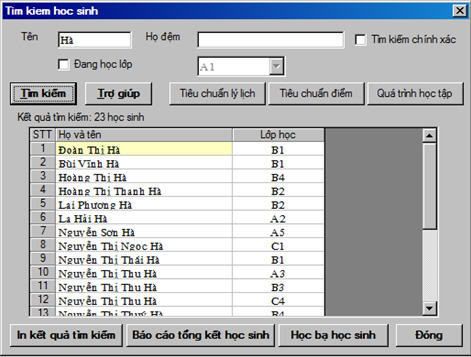
Khi tìm thấy thông tin học sinh, chúng ta có thể xem thông tin chi tiết của một học sinh bất kỳ bằng cách nhấp đúp chuột vào dòng thông tin học sinh hoặc nhấp chọn các tùy chọn  để xem báo cáo tổng kết học sinh, để xem báo cáo tổng kết học sinh, 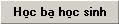 để xem thông tin học bạ học sinh. Ngoài ra chúng ta có thể in danh sách học sinh tìm thấy ra bằng cách nhấp chọn để xem thông tin học bạ học sinh. Ngoài ra chúng ta có thể in danh sách học sinh tìm thấy ra bằng cách nhấp chọn  . . Ví dụ khi nháy chuột vào nút Báo cáo tổng kết học sinh thì sẽ xuất hiện bảng điểm tổng hợp của học sinh này như sau: 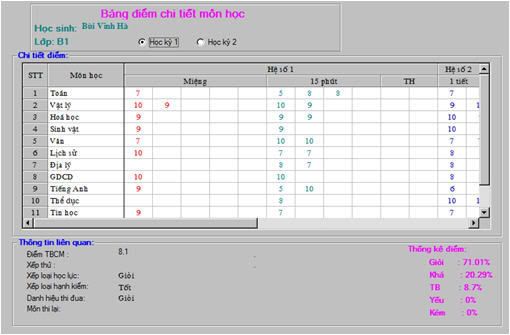
Nút In kết quả tìm kiếm sẽ thực hiện việc in danh sách học sinh đã tìm thấy kèm theo các điều kiện tìm kiếm. 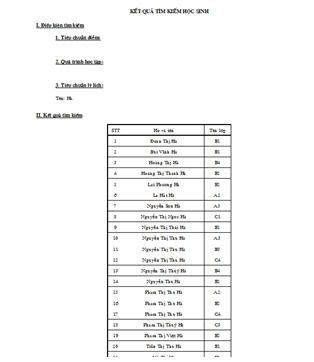
School@net
|

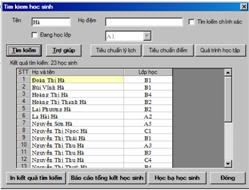 SVR hỗ trợ người dùng tìm kiếm thông tin học sinh theo nhiều tiêu chí khác nhau, giúp người dùng có thể tìm nhanh thông tin học sinh và các thông tin khác liên quan đến học sinh.
SVR hỗ trợ người dùng tìm kiếm thông tin học sinh theo nhiều tiêu chí khác nhau, giúp người dùng có thể tìm nhanh thông tin học sinh và các thông tin khác liên quan đến học sinh. .
.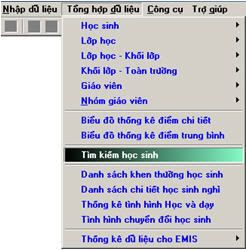
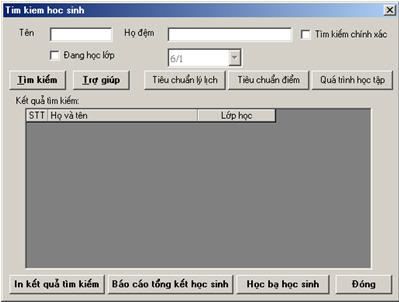
 trên màn hình tìm kiếm, xuất hiện tùy chọn tìm kiếm theo lý lịch học sinh, trên màn hình này có nhiều tiêu chí khác đưa ra để làm điều kiện lọc trong khi tìm kiếm thông tin học sinh; Các tiêu chí này được sử dụng theo điều kiện “và”, do vậy chúng ta nên xác định rõ các điều kiện và đối tượng cần tìm để xác định các tiêu chuẩn tìm kiếm cho hiệu quả.
trên màn hình tìm kiếm, xuất hiện tùy chọn tìm kiếm theo lý lịch học sinh, trên màn hình này có nhiều tiêu chí khác đưa ra để làm điều kiện lọc trong khi tìm kiếm thông tin học sinh; Các tiêu chí này được sử dụng theo điều kiện “và”, do vậy chúng ta nên xác định rõ các điều kiện và đối tượng cần tìm để xác định các tiêu chuẩn tìm kiếm cho hiệu quả.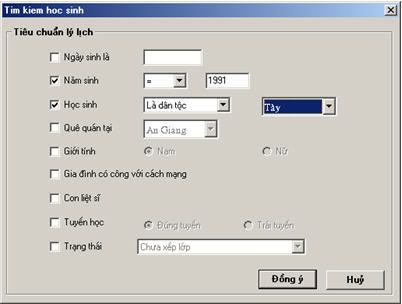
 để hệ thống tìm kiếm lại theo điều kiện mới.
để hệ thống tìm kiếm lại theo điều kiện mới. trên màn hình tìm kiếm:
trên màn hình tìm kiếm: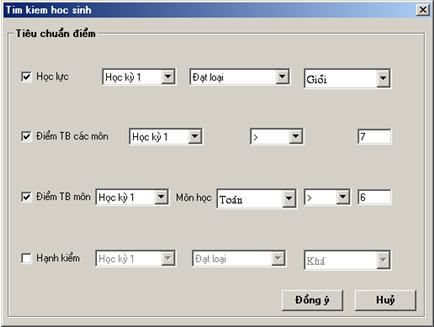
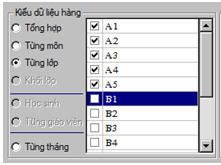
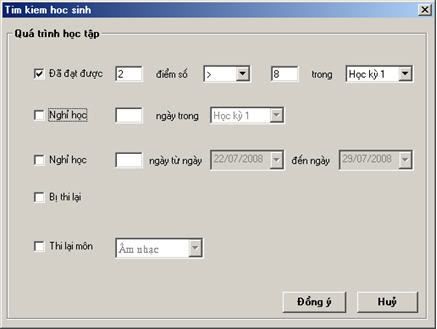
 . Kết quả sẽ hiện ngay trong cửa sổ chính và có dạng tương tự như hình dưới đây:
. Kết quả sẽ hiện ngay trong cửa sổ chính và có dạng tương tự như hình dưới đây: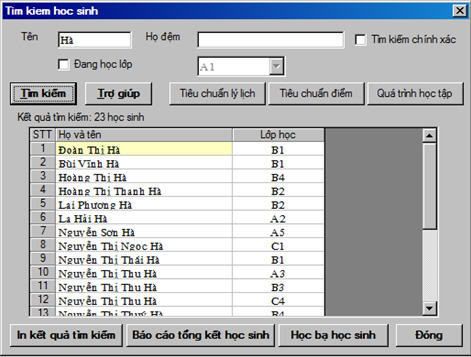
 để xem báo cáo tổng kết học sinh,
để xem báo cáo tổng kết học sinh, 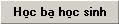 để xem thông tin học bạ học sinh. Ngoài ra chúng ta có thể in danh sách học sinh tìm thấy ra bằng cách nhấp chọn
để xem thông tin học bạ học sinh. Ngoài ra chúng ta có thể in danh sách học sinh tìm thấy ra bằng cách nhấp chọn  .
.