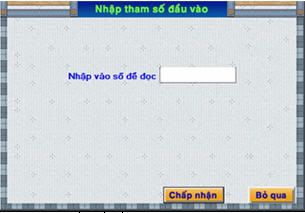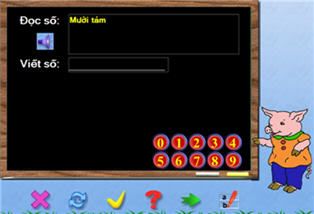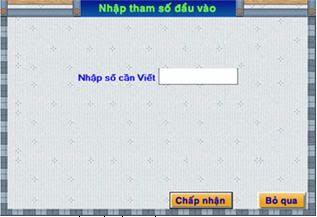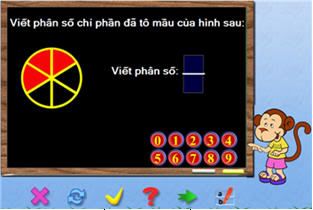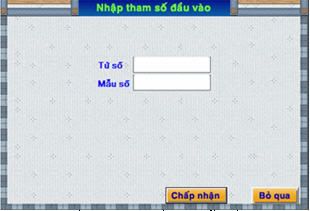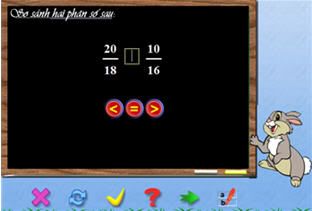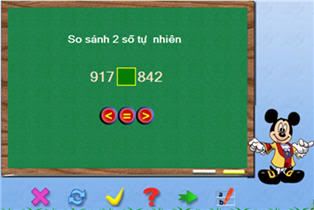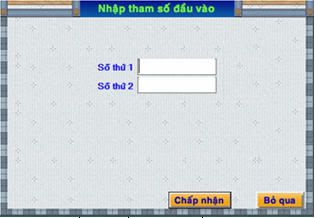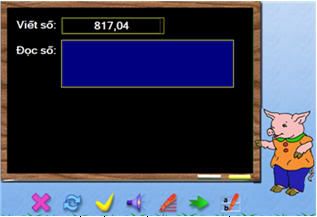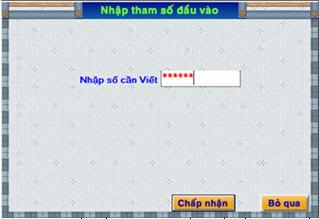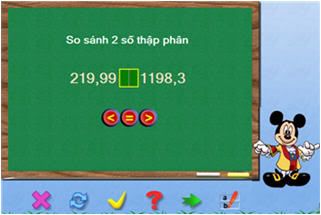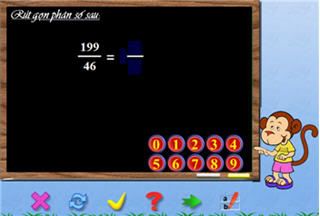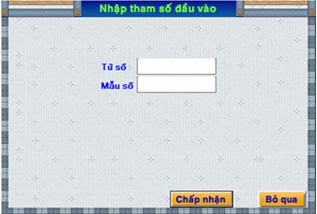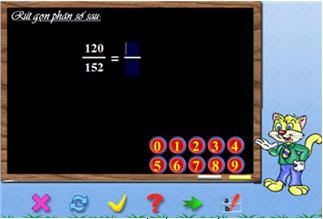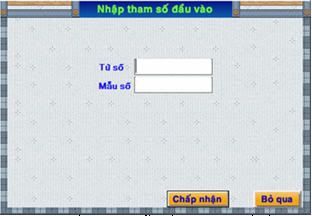- Học sinh có thể tự học, tự làm bài tập trực tiếp trên máy tính theo đúng qui trình như khi làm bài tập trên bảng hoặc trên giấy.
- Giáo viên sử dụng các mô phỏng này để hỗ trợ giảng dạy hoặc tiến hành giảng trực tiếp trên máy tính.
- Học sinh làm bài kiểm tra kiến thức trên máy tính theo yêu cầu của giáo viên hoặc cha mẹ học sinh.
Một đặc điểm nổi bật của tất cả các mô phỏng này là giáo viên (cha mẹ học sinh) được quyền nhập trực tiếp dữ liệu hoặc thông tin đầu vào cho các mô phỏng này. Với tính năng này, giáo viên sẽ hoàn toàn chủ động để tìm kiếm thông tin và giảng dạy trực tiếp trên máy tính.
Từ hôm nay chúng tôi sẽ lần lượt mô tả toàn bộ các dạng toán đã được mô phỏng trong bộ phần mềm HỌC TOÁN và DẠY TOÁN.
Sau đây là danh sách các dạng toán thuộc nhóm CẤU TẠO, NHẬN BIẾT, PHÂN TÍCH SỐ.
| Stt |
Dạng toán mô phỏng |
Màn hình nhập trực tiếp dữ liệu cho dạng toán |
| |
|
|
| 1. |
Học đếm bằng cách thắp sáng các cây nến.

Học sinh cần "thắp sáng" một số cây nến theo yêu cầu của phần mềm. Muốn thắp sáng một cây nến chỉ cần nháy chuột lên cây nến. Nháy chuột lần thứ hai để tắt nến. Các nút lệnh của bài học này tương tự như các bài học khác của phần mềm:
 Kết thúc bài học. Kết thúc bài học.
 Làm lại từ đầu. Làm lại từ đầu.
 Kiểm tra xem bài làm đúng hay sai. Phần mềm sẽ đưa ra thông báo và ghi đáp án đúng lên màn hình nếu làm sai. Kiểm tra xem bài làm đúng hay sai. Phần mềm sẽ đưa ra thông báo và ghi đáp án đúng lên màn hình nếu làm sai.
 Trợ giúp. Trợ giúp.
 Chuyển sang làm bài tiếp theo. Dữ liệu do phần mềm tự động sinh: Số lượng nến cần thắp sáng có thể được lựa chọn trong phạm vi do người dùng nhập trực tiếp. Chuyển sang làm bài tiếp theo. Dữ liệu do phần mềm tự động sinh: Số lượng nến cần thắp sáng có thể được lựa chọn trong phạm vi do người dùng nhập trực tiếp.
 Nhập trực tiếp dữ liệu và các lựa chọn của dạng toán hiện thời. Nhập trực tiếp dữ liệu và các lựa chọn của dạng toán hiện thời.
|
Màn hình nhập dữ liệu có dạng:

Giáo viên cần nhập các thông tin sau:
Phạm vi số: nhập phạm vi số theo đó phần mềm sẽ tự động sinh dữ liệu.
Số nến muốn châm: Nhập số nến cần thắp sáng cho một bài học tiếp theo. Giá trị này chỉ có tác dụng cho một bài học. Các bài học tiếp theo sẽ lấy số liệu từ
Phạm vi số đã nhập ở trên.
|
| |
|
|
| 2. |
Học đếm bằng cách làm nở các nụ hoa

Học sinh cần tưới nước để làm nở hoa theo yêu cầu của bài toán đưa ra. Để tưới nước hãy nháy chuột lên nụ hoa. Các nút lệnh có ý nghĩa tương tự như các bài học khác của phần mềm.
|
Màn hình nhập dữ liệu có dạng:

Giáo viên cần nhập các thông tin sau:
Phạm vi số: nhập phạm vi số theo đó phần mềm sẽ tự động sinh dữ liệu.
Nhập số hoa: Nhập số hoa cần tưới nước cho một bài học tiếp theo. Giá trị này chỉ có tác dụng cho một bài học. Các bài học tiếp theo sẽ lấy số liệu từ Phạm vi số đã nhập ở trên.
|
| |
|
|
| 3 |
Học đếm bằng cách làm nổ các quả bóng bay.
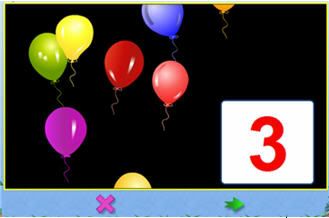
Học sinh nháy chuột lên các quả bóng bay để làm nổ các quả bóng này và nghe cách đếm ngay trên màn hình. Tổng số lượng bóng có trong bài học này là 20. Cần nhanh tay nháy chuột vì các quả bóng sẽ bay lên trời và không làm nổ được nữa. Nếu các quả bóng đã bay hết lên trời hoặc đã được nổ màn hình sau xuất hiện thông báo kết thúc bài học.

Nháy nút  để kết thúc. để kết thúc.
Nháy nút  để tiếp tục lại bài học này. để tiếp tục lại bài học này.
|
Không có màn hình nhập trực tiếp dữ liệu. |
| |
|
|
| 4. |
Tìm hiểu khái niệm lớn hơn, nhỏ hơn thông qua việc so sánh độ dài các đoạn thẳng.
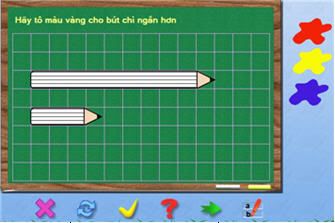
Học sinh cần thực hiện theo yêu cầu bài toán: tô màu vào bút chì hoặc cột điện (ngắn hơn hay dài hơn, thấp hơn hay cao hơn). Thao tác như sau:
- Nháy chuột lên bảng màu để chọn màu.
- Nháy chuột lên bút chì (hoặc cột đèn) cần tìm.
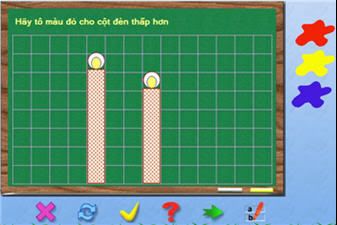
|
Màn hình nhập dữ liệu có dạng:

Cho phép chọn dạng câu hỏi và chọn màu cần tô cho bài toán.
Các dạng toán hỗ trợ của mô phỏng này:
1: Tô màu cho cột điện cao hơn.
2: Tô màu cho cột điện thấp hơn.
3: Tô màu cho bút chì dài hơn.
4: Tô màu cho bút chì ngắn hơn.
5: Tô màu cho cột điện cao nhất.
6: Tô màu cho cột điện thấp nhất.
7: Tô màu cho bút chì dài nhất.
8: Tô màu cho bút chì ngắn nhất.
|
| |
|
|
| 5. |
Học so sánh các số bằng cách so sánh độ dài các đoạn thẳng. Dạng toán tô màu đoạn thẳng. Dạng toán 1.
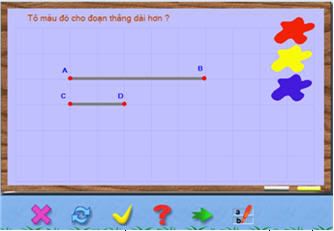
Dạng toán 1: HS cần tô màu cho đoạn thẳng ngắn hơn hoặc dài hơn theo yêu cầu của bài toán.
Thao tác như sau:
- Nháy chuột lên bảng màu để chọn màu.
- Nháy chuột lên đoạn thẳng cần tìm.
|
Màn hình nhập dữ liệu có dạng:

Tại vị trí Chọn kiểu toán chọn 1.
Chọn kiểu đoạn thẳng (nằm ngang, thẳng đứng) và chọn màu cần tô.
|
| |
|
|
| 6. |
Học so sánh các số bằng cách so sánh độ dài các đoạn thẳng. Dạng toán 2.
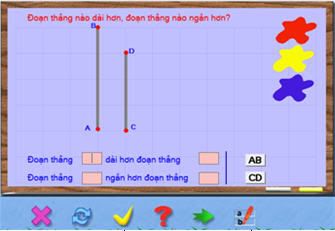
Dạng toán 2: HS cần xác định đoạn thẳng nào ngắn hơn, đoạn nào dài hơn và thực hiện bài học bằng cách nháy chuột lên tên các đoạn thẳng để điền vào các vị trí trống sao cho mệnh đề viết trên màn hình là đúng.
|
Màn hình nhập dữ liệu có dạng:

Tại vị trí Chọn kiểu toán chọn 2.
Chọn kiểu đoạn thẳng (nằm ngang, thẳng đứng).
|
| |
|
|
| 7. |
Học đếm bằng hình ảnh, giáo viên thao tác trực tiếp để tạo bài học.
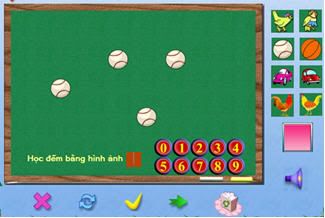
Giáo viên thực hiện việc dùng chuột kéo thả các hình, đồ vật từ danh sách bên phải vào khung chính màn hình và yêu cầu HS đếm. Giáo viên có thể hủy việc chọn bằng cách kéo thả các hình vào biểu tượng thùng rác  phía dưới màn hình. phía dưới màn hình.
Biểu tượng loa có ý nghĩa như sau:
 Chế độ tự động đọc số: Mỗi khi kéo thả một hình ảnh vào khung giữa màn hình, phần mềm sẽ đếm số hình và đọc số này qua loa âm thanh. Chế độ tự động đọc số: Mỗi khi kéo thả một hình ảnh vào khung giữa màn hình, phần mềm sẽ đếm số hình và đọc số này qua loa âm thanh.
 Chế độ tắt âm thanh: Tắt chế độ tự động đọc số. Chế độ tắt âm thanh: Tắt chế độ tự động đọc số.
Học sinh trả lời bằng cách gõ số từ bàn phím hoặc nháy chuột lên các nút số màu đỏ để trả lời.
Số lượng tối đa các hình được phép đưa vào màn hình là 20.
|
Không có màn hình nhập trực tiếp dữ liệu.
|
| |
|
|
| 8. |
Học so sánh các số, giáo viên thao tác trực tiếp tạo bài học.
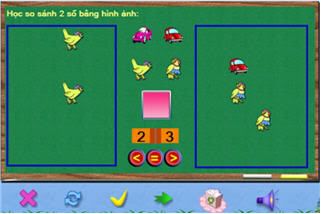
Giáo viên dùng chuột kéo thả các hình từ khung giữa màn hình sang hai khung trái, phải để tạo ra bài toán so sánh hai số bằng hình vẽ. Muốn hủy chọn hãy kéo thả hình đã có trong khung vào thùng rác  phía dưới màn hình. phía dưới màn hình.
Biểu tượng loa có ý nghĩa như sau:
 Chế độ tự động đọc số: Mỗi khi kéo thả một hình ảnh vào khung giữa màn hình, phần mềm sẽ đếm số hình và đọc số này qua loa âm thanh. Chế độ tự động đọc số: Mỗi khi kéo thả một hình ảnh vào khung giữa màn hình, phần mềm sẽ đếm số hình và đọc số này qua loa âm thanh.
 Chế độ tắt âm thanh: Tắt chế độ tự động đọc số. Chế độ tắt âm thanh: Tắt chế độ tự động đọc số.
Học sinh thực hiện bài học bằng cách nháy chuột lên một trong 3 nút màu đỏ tương ứng với các phép so sánh < = >.
|
Không có màn hình nhập trực tiếp dữ liệu.
|
| |
|
|
| 9. |
Học đếm bằng hình ảnh.
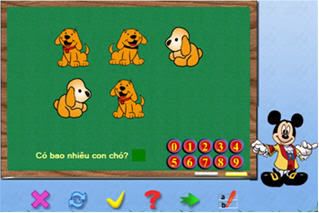
Trên màn hình sẽ tự động hiện các hình ảnh. HS cần quan sát và đếm số hình này. Nháy chuột tại các nút màu đỏ để làm bài tập này.
|
Màn hình nhập dữ liệu có dạng:

Nhập trực tiếp số ảnh cần đếm tại vị trí duy nhất Số ảnh để đếm trong cửa sổ này. Giá trị cần nhập từ 1 đến 20.
|
| |
|
|
| 10. |
Học so sánh các số bằng hình ảnh.
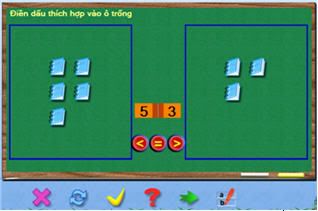
Trên màn hình tại hai khung trái, phải sẽ xuất hiện các hình ảnh. HS cần so sánh hai số hình ảnh này trên màn hình và trả lời bằng cách nháy chuột lên một trong 3 nút < = >.
|
Màn hình nhập dữ liệu có dạng:
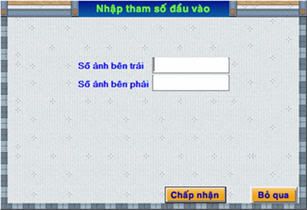
Nhập trực tiếp hai số cần so sánh tại màn hình trái và phải. Mỗi giá trị phải nhập nằm trong khoảng từ 1 đến 20.
|
| |
|
|
| 11. |
Phân tích số có hình ảnh minh họa kèm theo.
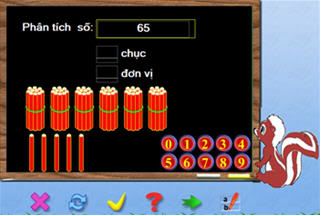
Cho trước số tự nhiên. Nhiệm vụ của HS là phân tích số này thành các hàng đơn vị, chục, trăm, ...
Nhập số bằng cách nháy chuột lên các nút số màu đỏ.
|
Màn hình nhập dữ liệu có dạng:
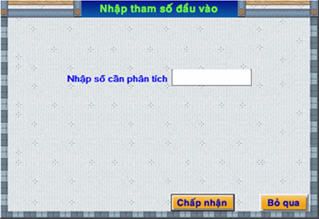
Nhập số cần phân tích thành các mức: đơn vị, chục, trăm, nghìn, triệu, tỉ.
|
| |
|
|
| 12. |
Học so sánh các số có hai chữ số có hình ảnh minh họa.
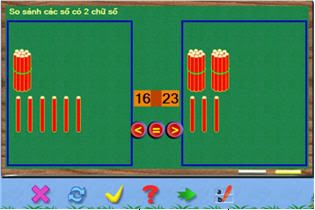
Bài học so sánh các số có hai chữ số có hình ảnh minh họa kèm theo. Hai số sẽ xuất hiện ngẫu nhiên trên màn hình. Tại hai khung trái và phải sẽ hiện hình ảnh mô tả phận tích các số này. HS làm bài bằng cách nháy chuột chọn một trong 3 nút đỏ.
|
Màn hình nhập dữ liệu có dạng:
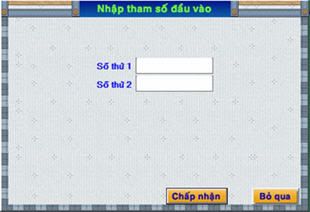
Nhập 2 số cần so sánh sẽ xuất hiện tại khung trái và phải màn hình. Các số nhập phải nằm trong khoảng từ 10 đến 100.
|
| |
|
|
| 13. |
Học đọc số tự nhiên.
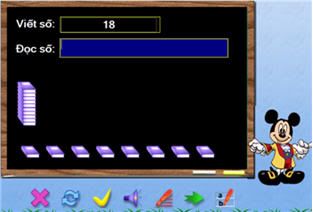
Tại vị trí Viết số sẽ xuất hiện một số tự nhiên.
Nhiệm vụ của HS là nhập từ bàn phím cách đọc số này tại vị trí Đọc số.
Chú ý: không cần chỉnh font và phần mềm gõ tiếng Việt. Phần mềm đã hỗ trợ mặc định cách gõ tiếng Việt kiểu Telex.
Ý nghĩa các nút lệnh mới trong cửa sổ này như sau:
 Nghe cách phát âm số này qua loa. Nghe cách phát âm số này qua loa.
 Tự động điền đáp án cách đọc số này. Tự động điền đáp án cách đọc số này.
|
Màn hình nhập dữ liệu có dạng:
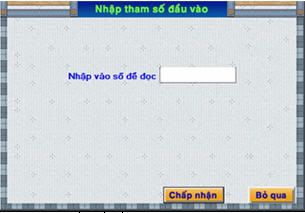
Nhập trực tiếp số cần đọc.
|
| |
|
|
| 14. |
Học viết số tự nhiên.
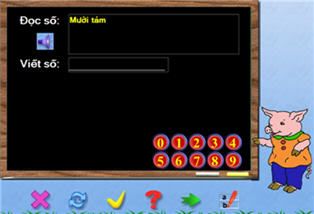
Tại vị trí Đọc số xuất hiện dòng chữ mô tả cách đọc số này. Có thể nháy nút loa để nghe cách đọc số này. Nhiệm vụ của HS là nhập cách viết số này. Dùng chuột nháy vào các nút mài đỏ hoặc nhập trực tiếp số bằng bàn phím.
|
Màn hình nhập dữ liệu có dạng:
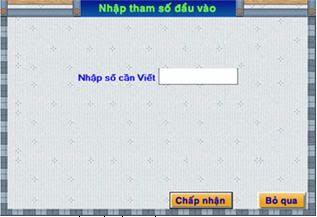
Nhập trực tiếp số cần viết.
|
| |
|
|
| 15. |
Học khái niệm phân số.
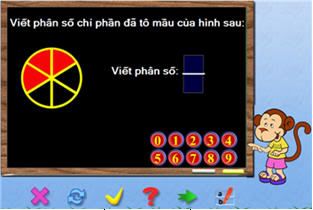
Bài học nhận biết một phân số. Trên màn hình xuất hiện một hình vẽ với một số ô được tô màu. Phân số cần tìm chính là tỉ số giữa các ô được tô màu với tổng số các ô. HS nhập tử và mẫu số bằng cách nháy vào các nút số màu đỏ.
|
Màn hình nhập dữ liệu có dạng:
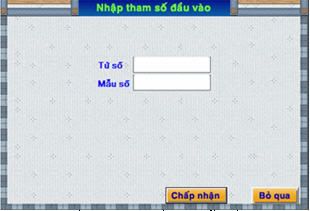
Nhập trực tiếp gái trị tử số mà mẫu số của phân số cần nhận biết. Các số nhập phải > 0 và < 10.
|
| |
|
|
| 16. |
Học so sánh hai phân số.
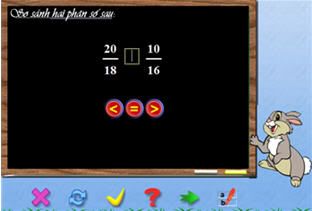
Bài học so sánh hai phân số. HS làm bài bằng cách nháy vào một trong 3 nút < = >.
|
Màn hình nhập dữ liệu có dạng:

Nhập trực tiếp hai phân số. Mỗi phân số cần nhập 2 số tự nhiên: tử số và mẫu số.
|
| |
|
|
| 17. |
Học so sánh hai số tự nhiên, tổng quát.
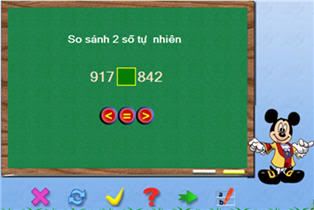
Phần mềm sẽ tự động sinh hai số tự nhiên. HS so sánh và trả lời bằng cách nháy vào một trong ba nút < = >.
|
Màn hình nhập dữ liệu có dạng:
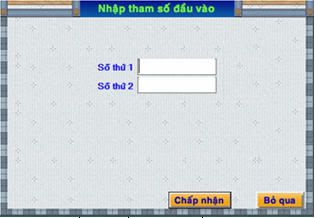
Nhập trực tiếp hai số tự nhiên cần so sánh.
|
| |
|
|
| 18. |
Học đọc số thập phân.
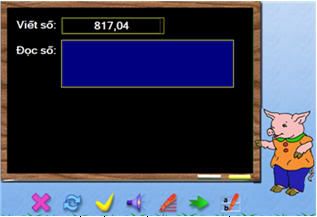
Tại vị trí Viết số sẽ xuất hiện một số thập phân. Nhiệm vụ của HS là nhập từ bàn phím cách đọc số thập phân này tại vị trí Đọc số.
Chú ý: không cần chỉnh font và phần mềm gõ tiếng Việt. Phần mềm đã hỗ trợ mặc định cách gõ tiếng Việt kiểu Telex.
Ý nghĩa các nút lệnh mới trong cửa sổ này như sau:
 Nghe cách phát âm số này qua loa. Nghe cách phát âm số này qua loa.
 Tự động điền đáp án cách đọc số này. Tự động điền đáp án cách đọc số này.
|
Màn hình nhập dữ liệu có dạng:

Nhập trực tiếp số thập phân cần đọc. Dấu ngăn cách thập phân có thể dùng ký tự (.) hoặc (,).
|
| |
|
|
| 19. |
Học viết số thập phân.

Tại vị trí Đọc số xuất hiện dòng chữ mô tả cách đọc số này. Có thể nháy nút loa để nghe cách đọc số này. Nhiệm vụ của HS là nhập cách viết số này. Dùng chuột nháy vào các nút mài đỏ hoặc nhập trực tiếp số bằng bàn phím.
|
Màn hình nhập dữ liệu có dạng:
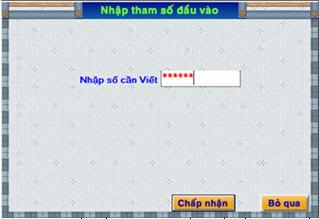
Nhập trực tiếp số thập phân cần viết bằng chữ số. Dấu ngăn cách thập phân có thể dùng ký tự (.) hoặc (,). Số hiện trên màn hình bằng dãy các ký tự (*).
|
| |
|
|
| 20. |
Học so sánh hai số thập phân.
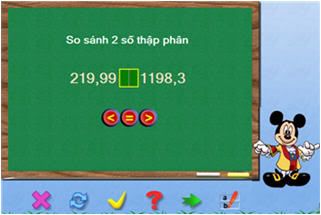
HS quan sát hai số thập phân trên màn hình và trả lời câu hỏi số nào lớn hơn bằng cách nháy chuột vào một trong 3 nút < = >.
|
Màn hình nhập dữ liệu có dạng:

Nhập trực tiếp hai số thập phân tại vị trí Số thứ 1 và Số thứ 2. Dấu ngăn cách thập phân có thể dùng ký tự (.) hoặc (,).
|
| |
|
|
| 21. |
Bài học rút gọn phân số về dạng hỗn số.
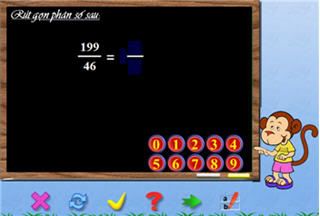
Bài học rút gọn phân số về dạng hỗn số. Nhập trực tiếp đáp số tại các vị trí tương ứng của hỗn số cần tìm hoặc nháy chuột lên nút số màu đỏ.
|
Màn hình nhập dữ liệu có dạng:
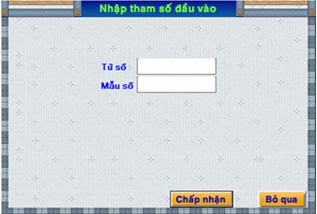
Nhập trực tiếp tử và mẫu số của phân số cần rút gọn.
|
| |
|
|
| 22. |
Bài học rút gọn phân số về dạng tối giản.
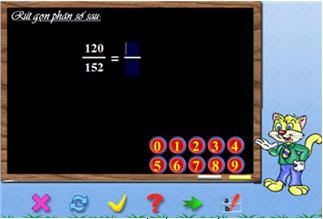
Bài học rút gọn phân số về dạng tối giản. Nhập trực tiếp tử và mẫu số tối giản từ bàn phím hoặc bằng cách nháy chuột lên các nút số màu đỏ. Đáp số của bài toán là phân số ở dạng tối giản (không là hỗn số).
|
Màn hình nhập dữ liệu có dạng:
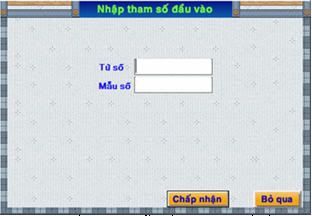
Nhập trực tiếp tử và mẫu số của phân số cần rút gọn.
|
Các bài viết khác:
 Mô hình các dạng toán đã mô phỏng trong phần mềm HỌC TOÁN, DẠY TOÁN 1, 2, 3, 4, 5. Phần I: Cấu tạo, nhận biết, đọc, viết số Mô hình các dạng toán đã mô phỏng trong phần mềm HỌC TOÁN, DẠY TOÁN 1, 2, 3, 4, 5. Phần I: Cấu tạo, nhận biết, đọc, viết số
 Mô hình các dạng toán đã mô phỏng trong phần mềm HỌC TOÁN, DẠY TOÁN 1, 2, 3, 4, 5. Phần II: Mô phỏng 4 phép toán trên các dạng số Mô hình các dạng toán đã mô phỏng trong phần mềm HỌC TOÁN, DẠY TOÁN 1, 2, 3, 4, 5. Phần II: Mô phỏng 4 phép toán trên các dạng số
 Mô hình các dạng toán đã mô phỏng trong phần mềm HỌC TOÁN, DẠY TOÁN 1, 2, 3, 4, 5. Phần III: Đo lường và phép toán với các đơn vị đo lường Mô hình các dạng toán đã mô phỏng trong phần mềm HỌC TOÁN, DẠY TOÁN 1, 2, 3, 4, 5. Phần III: Đo lường và phép toán với các đơn vị đo lường
 Mô hình các dạng toán đã mô phỏng trong phần mềm HỌC TOÁN, DẠY TOÁN 1, 2, 3, 4, 5. Phần IV: Đồng hồ, lịch và số đo thời gian Mô hình các dạng toán đã mô phỏng trong phần mềm HỌC TOÁN, DẠY TOÁN 1, 2, 3, 4, 5. Phần IV: Đồng hồ, lịch và số đo thời gian
 Mô hình các dạng toán đã mô phỏng trong phần mềm HỌC TOÁN, DẠY TOÁN 1, 2, 3, 4, 5. Phần V: Làm quen với tiền Việt Nam Mô hình các dạng toán đã mô phỏng trong phần mềm HỌC TOÁN, DẠY TOÁN 1, 2, 3, 4, 5. Phần V: Làm quen với tiền Việt Nam
 Mô hình các dạng toán đã mô phỏng trong phần mềm HỌC TOÁN, DẠY TOÁN 1, 2, 3, 4, 5. Phần VI: Tính giá trị biểu thức Mô hình các dạng toán đã mô phỏng trong phần mềm HỌC TOÁN, DẠY TOÁN 1, 2, 3, 4, 5. Phần VI: Tính giá trị biểu thức
 Mô hình các dạng toán đã mô phỏng trong phần mềm HỌC TOÁN, DẠY TOÁN 1, 2, 3, 4, 5. Phần VII: Giải toán có lời văn Mô hình các dạng toán đã mô phỏng trong phần mềm HỌC TOÁN, DẠY TOÁN 1, 2, 3, 4, 5. Phần VII: Giải toán có lời văn
 Mô hình các dạng toán đã mô phỏng trong phần mềm HỌC TOÁN, DẠY TOÁN 1, 2, 3, 4, 5. Phần VIII: Các bài toán có yếu tố hình học Mô hình các dạng toán đã mô phỏng trong phần mềm HỌC TOÁN, DẠY TOÁN 1, 2, 3, 4, 5. Phần VIII: Các bài toán có yếu tố hình học
 Mô hình các dạng toán đã mô phỏng trong phần mềm HỌC TOÁN, DẠY TOÁN 1, 2, 3, 4, 5. Phần IX: Tính chất số và phép toán Mô hình các dạng toán đã mô phỏng trong phần mềm HỌC TOÁN, DẠY TOÁN 1, 2, 3, 4, 5. Phần IX: Tính chất số và phép toán
 Mô hình các dạng toán đã mô phỏng trong phần mềm HỌC TOÁN, DẠY TOÁN 1, 2, 3, 4, 5. Phần X: Biểu đồ, bản đồ, bảng số Mô hình các dạng toán đã mô phỏng trong phần mềm HỌC TOÁN, DẠY TOÁN 1, 2, 3, 4, 5. Phần X: Biểu đồ, bản đồ, bảng số
School@net
|

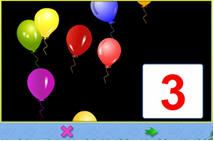 DẠY TOÁN 1, 2, 3, 4, 5 là bộ phần mềm mô phỏng học môn Toán bậc Tiểu học lớn nhất của Việt Nam. Hơn 200 dạng toán chính trong chương trình môn Toán đã được mô phỏng trên máy tính. Việc mô phỏng các dạng toán này nhằm các mục đích sau:
DẠY TOÁN 1, 2, 3, 4, 5 là bộ phần mềm mô phỏng học môn Toán bậc Tiểu học lớn nhất của Việt Nam. Hơn 200 dạng toán chính trong chương trình môn Toán đã được mô phỏng trên máy tính. Việc mô phỏng các dạng toán này nhằm các mục đích sau:
 Kết thúc bài học.
Kết thúc bài học. Làm lại từ đầu.
Làm lại từ đầu. Kiểm tra xem bài làm đúng hay sai. Phần mềm sẽ đưa ra thông báo và ghi đáp án đúng lên màn hình nếu làm sai.
Kiểm tra xem bài làm đúng hay sai. Phần mềm sẽ đưa ra thông báo và ghi đáp án đúng lên màn hình nếu làm sai. Trợ giúp.
Trợ giúp. Chuyển sang làm bài tiếp theo. Dữ liệu do phần mềm tự động sinh: Số lượng nến cần thắp sáng có thể được lựa chọn trong phạm vi do người dùng nhập trực tiếp.
Chuyển sang làm bài tiếp theo. Dữ liệu do phần mềm tự động sinh: Số lượng nến cần thắp sáng có thể được lựa chọn trong phạm vi do người dùng nhập trực tiếp. Nhập trực tiếp dữ liệu và các lựa chọn của dạng toán hiện thời.
Nhập trực tiếp dữ liệu và các lựa chọn của dạng toán hiện thời.


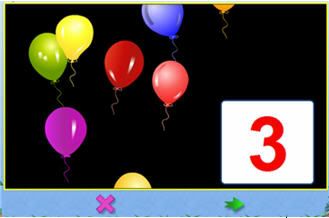

 để kết thúc.
để kết thúc. để tiếp tục lại bài học này.
để tiếp tục lại bài học này.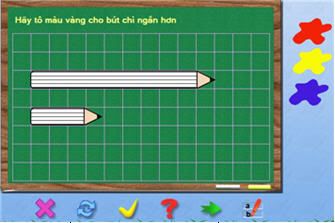
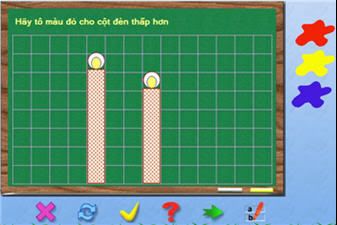

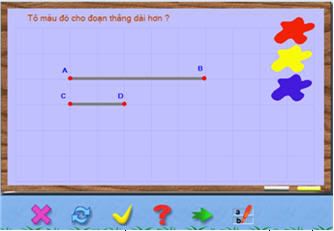

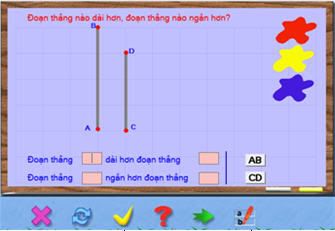

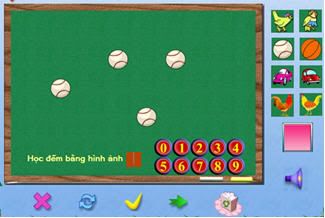
 phía dưới màn hình.
phía dưới màn hình. Chế độ tự động đọc số: Mỗi khi kéo thả một hình ảnh vào khung giữa màn hình, phần mềm sẽ đếm số hình và đọc số này qua loa âm thanh.
Chế độ tự động đọc số: Mỗi khi kéo thả một hình ảnh vào khung giữa màn hình, phần mềm sẽ đếm số hình và đọc số này qua loa âm thanh. Chế độ tắt âm thanh: Tắt chế độ tự động đọc số.
Chế độ tắt âm thanh: Tắt chế độ tự động đọc số.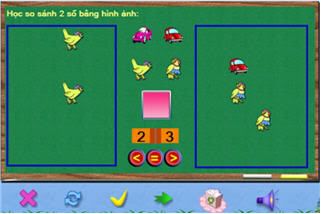
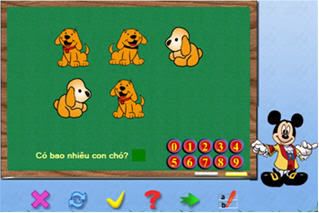

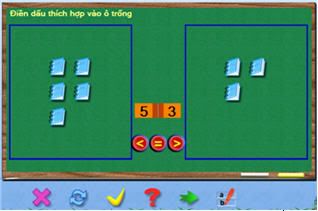
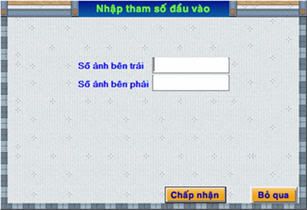
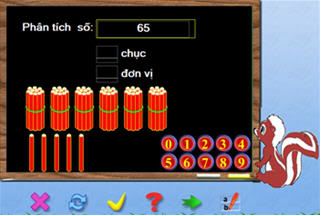
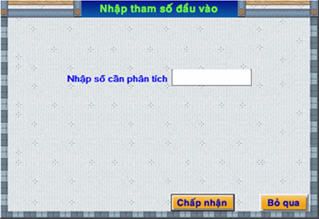
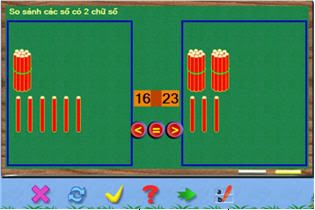
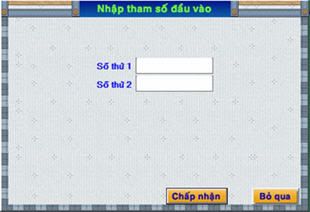
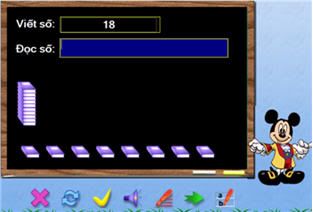
 Nghe cách phát âm số này qua loa.
Nghe cách phát âm số này qua loa. Tự động điền đáp án cách đọc số này.
Tự động điền đáp án cách đọc số này.