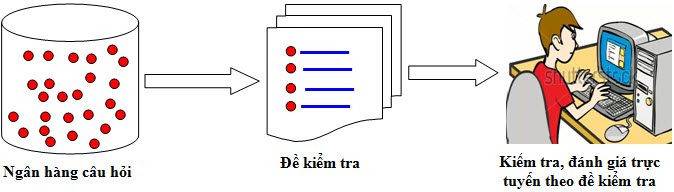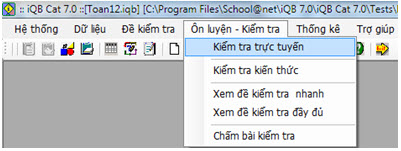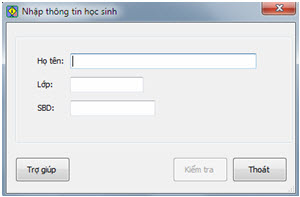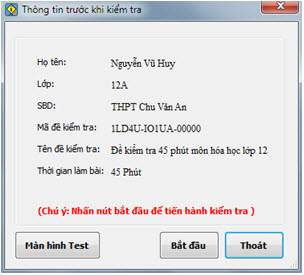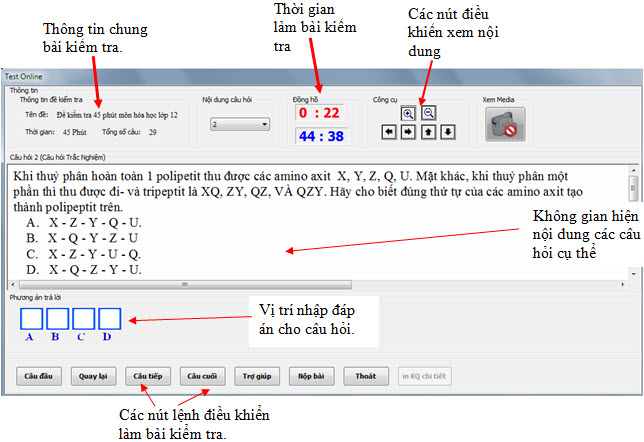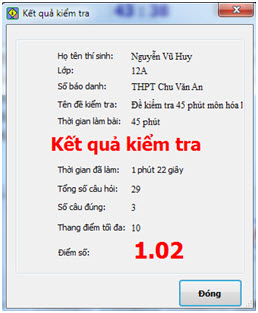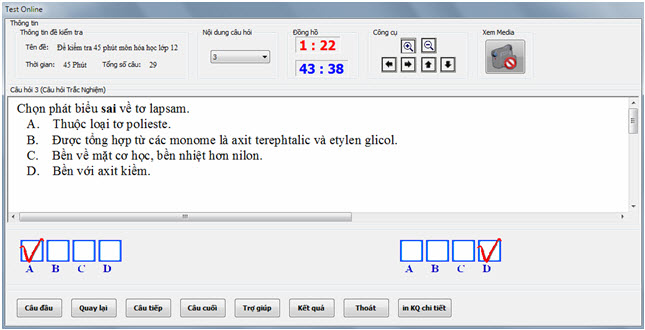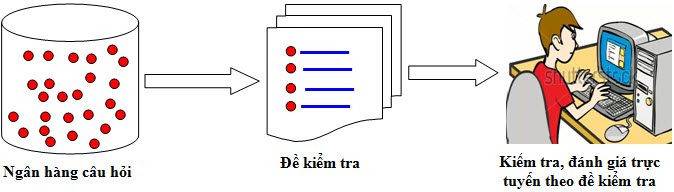
Như vậy Kiểm tra trực tuyến là chức năng cho phép người dùng (trong nhà trường đó là học sinh) thực hiện bài kiểm tra trực tiếp ngay trên máy tính theo các đề kiểm tra (*.qbt file) đã có. Sau khi làm bài phần mềm sẽ tiến hành chấm điểm tự động. Các loại đề kiểm tra nào hỗ trợ chức năng kiểm tra trực tuyến? Các đề kiểm tra chi bao gồm các câu hỏi là trắc nghiệm, điền khuyết hoặc cặp đôi sẽ hỗ trợ kiểm tra trực tuyến. Như vậy các đề kiểm tra trong đó có tối thiểu 1 câu hỏi là tự luận (không phân biệt ngắn / dài) sẽ không hỗ trợ kiểm tra trực tuyến. Các phần mềm nào hỗ trợ kiểm tra trực tuyến? Các phần mềm sau đây trong bộ phần mềm iQB hỗ trợ kiểm tra trực tuyến: - iQB Leo - iQB Cat - iQB Quiz Maker - iQB Magic Test - iTester - iTester Pro Trong các phần mềm này, phần mềm được chúng tôi khuyến khích các GV sử dụng là iQB Magic Test. Sau đây là mô tả 1 qui trình làm bài kiểm tra trực tuyến trong iQB Cat. Qui trình này tương tự cho tất cả các phần mềm khác. Về hình thức kiểm tra và mô tả chi tiết các màn hình làm bài kiểm tra trực tuyến khác nhau sẽ được mô tả trong các bài viết tiếp theo. 1. Chuẩn bị tệp đề kiểm tra Tệp đề kiểm tra phải được chuẩn bị trước. Tệp này phải được mở trước khi tiến hành kiểm tra. 2. Thực hiện lệnh Kiểm tra trực tuyến Đối với iQB Cat 7.0, lệnh này được thực hiện: Ôn luyện - Kiểm tra ---> Kiểm tra trực tuyến. 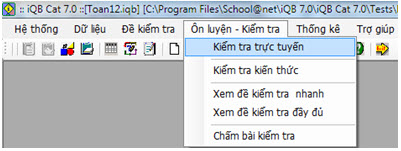
3. Nhập thông tin học sinh Xuất hiện hộp hội thoại tương tự sau. 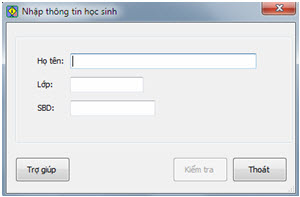
Nhập các thông tin trong cửa sổ này bao gồm: Họ tên HS, Lớp, Số báo danh (nếu có). Nhập xong nháy nút Kiểm tra. Xuất hiện cửa sổ thông báo thông tin chuẩn bị kiểm tra. 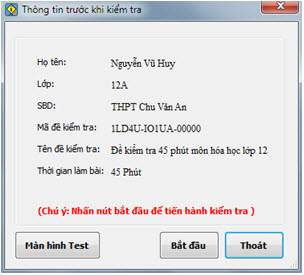
Tại màn hình này có thể nháy nút Màn hình Test để lựa chọn 1 trong 2 kiểu giao diện màn hình cho việc kiểm tra trực tuyến. 4. Làm bài kiểm tra Nháy nút Bắt đầu để vào màn hình kiểm tra trực tuyến. Khi đó bắt đầu làm bài, đồng hồ bắt đầu tính thời gian. Giao diện làm bài có thể như hình sau: 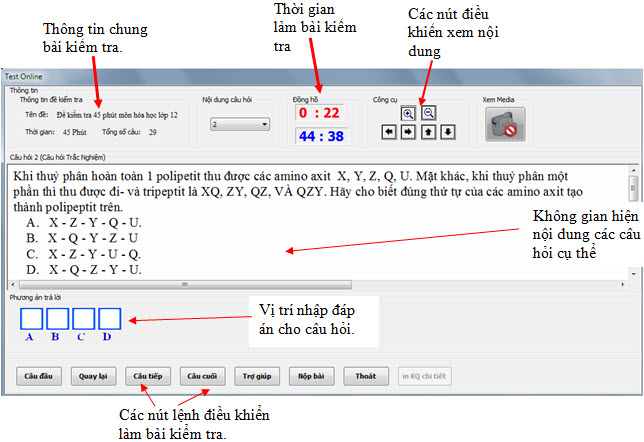
Học sinh làm từng bài. Để chuyển sang câu sau hoặc về câu trước dùng các nút Câu tiếp, Quay lại hoặc dùng các phím PgUp, PgDn. Để làm bài trắc nghiệm thì nháy chuột lên các phương án đúng. Hoặc có thể gõ các phím A, B, C, D hoặc phím số 1, 2, 3, 4 để nhập đáp án. 5. Nộp bài Làm xong nháy nút Nộp bài. Chú ý nếu hết giờ thì phần mềm cũng sẽ tự động nộp bài. Khi nộp bài phần mềm sẽ hiện bảng kết quả như hình dưới đây. 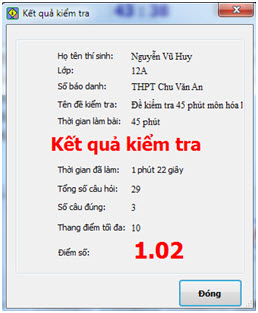
Nháy nút Đóng để đóng cửa sổ xem kết quả bài kiểm tra. 6. Xem lại bài đã làm Xuất hiện lại cửa sổ làm bài kiểm tra, nhưng bây giờ không thể làm bài được nữa, chỉ được xem các bài đã làm và đáp án của chúng. 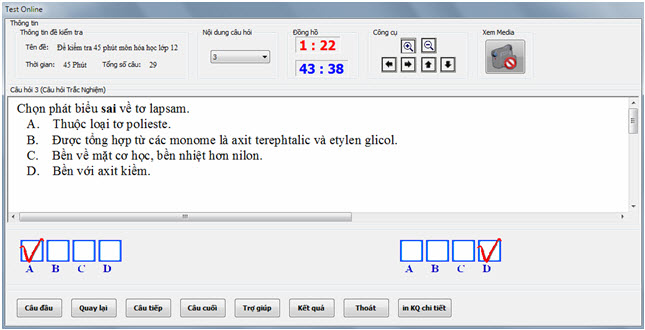
Trong hình trên, hình bên trái là bài làm của học sinh, hình phải là đáp án chuẩn. 7. Kết thúc Xem xong nháy nút Thoát để kết thúc lệnh.
Bùi Việt Hà, Công ty Công nghệ Tin học Nhà trường
School@net
|

 Từ bài viết này chúng tôi sẽ bắt đầu mô tả các thao tác liên quan đến chức năng Kiểm tra trực tuyến của phần mềm iQB.
Từ bài viết này chúng tôi sẽ bắt đầu mô tả các thao tác liên quan đến chức năng Kiểm tra trực tuyến của phần mềm iQB.