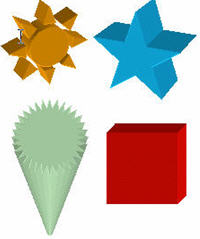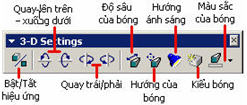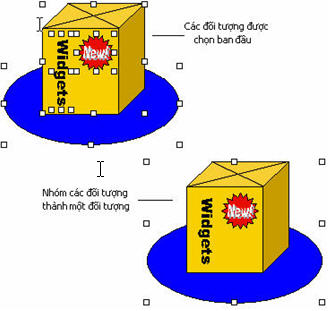Di chuyển đối tượng
Bạn có thể di chuyển đối tượng bằng cách kéo thả chúng từ vị trí ban đầu tới vị trí mong muốn bằng những cách sau:
Sử dụng chuột
- Kích chọn trên đối tượng cần di chuyển. Nếu cần chọn nhiều đối tượng cùng lúc bạn nhấn giữ phím SHIFT và kích chọn các đối tượng.
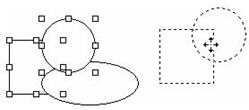
- Nhấn giữ phím chuột trái và kéo thả các đối tượng đến vị trí mới. Nếu muốn đối tượng chỉ di chuyển theo chiều ngang hoặc chiều dọc bạn nhấn thêm phím SHIFT.
Sử dụng bàn phím
- Kích chọn đối tượng cần di chuyển.
- Sử dụng các phím mũi tên trên bàn phím để di chuyển đối tượng. Nhấn giữ phím CTRL nếu muốn dịch chuyển đối tượng từng pixel một.
Sử dụng lệnh Nudge
- Chọn đối tượng cần di chuyển.
- Trên thanh công cụ Drawing, kích Draw | Nudge. Chọn kiểu dịch chuyển cần thiết: Up – lên, Down - xuống, Left – trái, Right - phải.
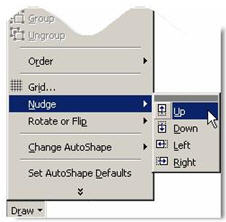
6. Tạo viền cho đối tượng
Khi vẽ một đối tượng bất kỳ bao giờ cũng có một đường viền mảnh bao quanh đối tượng.

Để thay đổi kiểu đường viền cho đối tượng bạn thực hiện như sau:
Thay đổi bề dày của đường viền
- Chọn đối tượng cần thay đổi đường viền.
- Trên thanh công cụ Drawing, kích nút 
- Chọn kiểu thích hợp từ danh sách được đưa ra.
Thay đổi kiểu nét đường viền
- Chọn đối tượng cần thay đổi nét của đường viền.
- Trên thanh công cụ Drawing, 
- Chọn kiểu thích hợp từ danh sách được đưa ra.
Thay đổi màu cho đường viền
- Chọn đối tượng cần thay đổi màu đường viền.
- Trên thanh công cụ Drawing, kích mũi tên nhỏ bên phải nút 
- Chọn màu thích hợp từ danh sách được đưa ra.
Để bỏ viền cho đối tượng bạn kích vào mũi tên nhỏ bên phải nút  chọn lệnh No Line. chọn lệnh No Line.
7. Tạo bóng cho đối tượng
Để tạo bóng cho đối tượng bạn sử dụng nút  trên thanh công cụ Drawing. trên thanh công cụ Drawing.

Tạo bóng cho đối tượng
- Chọn đối tượng cần tạo bóng.
- Trên thanh công cụ Drawing, kích nút 
- Chọn kiểu bóng cần tạo từ danh sách được đưa ra.
Thay đổi vị trí của bóng
- Chọn đối tượng có bóng cần thay đổi.
- Kích nút  trên thanh công cụ, chọn lệnh Shadow Settings. trên thanh công cụ, chọn lệnh Shadow Settings.
- Thanh công cụ Shadow Settings xuất hiện cho bạn chọn vị trí của bóng.
Thay đổi màu của bóng
- Chọn đối tượng có bóng cần thay đổi.
- Kích nút  trên thanh công cụ, chọn lệnh trên thanh công cụ, chọn lệnh Shadow Settings.
- Chọn nút  trên thanh công cụ Shadow Settings để chọn màu của bóng. trên thanh công cụ Shadow Settings để chọn màu của bóng.
- Để tạo độ trong suốt cho bóng, bạn kích chọn Semitransparent Shadow.
Tạo bóng nổi, bóng chìm
- Chọn đối tượng có bóng cần thay đổi.
- Kích nút 
- Chọn kiểu bóng nổi -
 hoặc bóng chìm hoặc bóng chìm 
Chú ý: Bạn cũng có thể tạo độ nổi hoặc chìm cho nội dung văn bản bằng cách chọn đoạn văn bản cần tạo bóng, thực hiện lệnh Format | Font, trên nhãn Font, tích chọn mục Emboss (nổi) hoặc Engrave (chìm).
Để bỏ bóng cho đối tượng bạn kích vào nút  trên thanh công cụ, chọn lệnh No Shadow. trên thanh công cụ, chọn lệnh No Shadow.
8. Đổ màu nền cho đối tượng
Bạn có thể sử dụng nút  trên thanh công cụ Drawing để đổ màu nền cho đối tượng được vẽ. trên thanh công cụ Drawing để đổ màu nền cho đối tượng được vẽ.
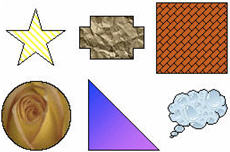
Đổ màu nền
- Chọn đối tượng cần đổ màu nền.
- Trên thanh công cụ Drawing, kích mũi tên nhỏ bên phải nút 
- Chọn màu nền cần đổ cho đối tượng.
Chọn kiểu nền được đổ
- Chọn đối tượng cần thay đổi kiểu nền.
- Trên thanh công cụ Drawing, chọn mũi tên nhỏ bên phải nút  kích chọn Fill Effects. kích chọn Fill Effects.
- Hộp thoại Fill Effects xuất hiện cho phép bạn lựa chọn kiểu nền cần thiết.
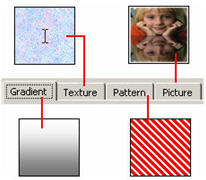
Để bỏ màu nền cho đối tượng bạn kích vào mũi tên nhỏ bên phải nút  , chọn lệnh No Fill. , chọn lệnh No Fill.
9. Chèn văn bản vào trong đối tượng
Để chèn văn bản vào trong đối tượng hình vẽ bạn có thể thực hiện theo hai cách sau:
Chèn văn bản trực tiếp vào trong đối tượng
- Chọn đối tượng cần chèn văn bản.
- Kích chuột phải trên đối tượng và chọn Add Text.
- Nhập nội dung văn bản.
Để chỉnh sửa nội dung đã nhập bạn kích chuột phải lên đối tượng và chọn Edit Text.
Chèn văn bản bằng Textbox
- Kích nút  trên thanh công cụ Drawing. Trỏ chuột sẽ có hình dấu +. trên thanh công cụ Drawing. Trỏ chuột sẽ có hình dấu +.
- Di chuột đến vị trí cần đặt văn bản, kích và nhấn giữ chuột trái, kéo tạo hình chữ nhật vừa đủ chứa nội dung văn bản.
- Nhập nội dung văn bản vào trong ô Textbox.
- Để bỏ đường viền của ô Texbox, bạn kích mũi tên nhỏ bên phải nút  , chọn mục No Line. , chọn mục No Line.
Nếu chèn văn bản bằng Textbox lên trên một đối tượng hình có sẵn thì bạn cần lưu ý thu gọn kích thước của Textbox để không che lấp phần hình đã có.
Hiệu ứng 3D
Bạn có thể thêm hiệu ứng 3D vào đối tượng thông qua nút 
trên thanh công cụ Drawing. Với việc sử dụng công cụ này, đối tượng hình vẽ của bạn sẽ trở nên đẹp mắt hơn.
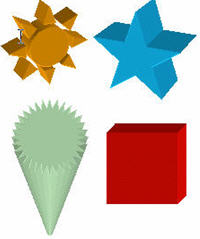
Chú ý: Chỉ có thể thêm hiệu ứng 3D cho đối tượng nếu hiệu ứng tạo bóng không được sử dụng.
Cách thực hiện:
- Chọn đối tượng cần tạo hiệu ứng 3D.
- Trên thanh công cụ Drawing, kích nút 
- Chọn kiểu hiệu ứng cần thiết từ danh sách được đưa ra.
- Để thay đổi các thông số của hiệu ứng, ví dụ màu sắc, góc quay, độ sâu, ánh sáng, … bạn kích lại nút  , chọn 3-D Settings, thanh công cụ 3-D Settings xuất hiện cho bạn thực hiện các thao tác cần thiết. , chọn 3-D Settings, thanh công cụ 3-D Settings xuất hiện cho bạn thực hiện các thao tác cần thiết.
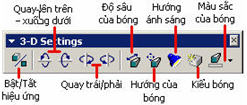
Chú ý: Bạn có thể thêm hiệu ứng 3D cho nhiều đối tượng cùng lúc bằng cách kích chọn chúng trước khi tạo hiệu ứng.
Để huỷ bỏ hiệu ứng 3D, bạn kích nút
 trên thanh công cụ Drawing rồi chọn mục No 3-D. trên thanh công cụ Drawing rồi chọn mục No 3-D.
11. Nhóm các đối tượng
Hãy sử dụng lệnh Group để nhóm các đối tượng lại với nhau và khi đó tất cả những đối tượng này sẽ được coi là một khi bạn thực hiện thao tác chỉnh sửa (di chuyển, quay, thay đổi kích thước, …) hay tạo hiệu ứng.
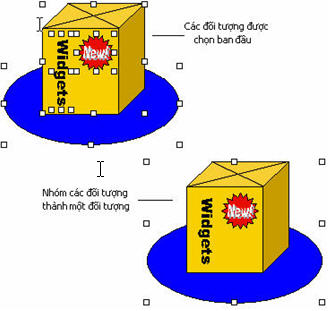
Cách thực hiện:
- Chọn các đối tượng cần tạo nhóm.
- Kích nút Draw trên thanh công cụ Drawing, chọn lệnh Group.
Sau khi thực hiện lệnh, các đối tượng được nhóm sẽ có cùng một hiệu ứng hay thay đổi do bạn tạo ra. Nếu muốn thay đổi chỉ xảy ra trên một đối tượng bất kỳ trong nhóm, bạn chọn nhóm đối tượng, nhấn nút Draw, thực hiện lệnh Ungroup. Khi đó nhóm đối tượng sẽ lại được tách riêng ra thành từng đối tượng riêng biệt cho bạn thực hiện thay đổi. Để nhóm lại các đối tượng này bạn chọn lệnh Draw | Regroup.
Chúc các bạn thành công!
School@net
|

 Sử dụng đồ họa trong Word? Nghe có vẻ khó tin, nhưng thực ra, nếu bạn là người sử dụng tốt Word, bạn có khả năng khai thác tối đa tính năng Draw của Word thì bạn cũng không cần sử dụng đến các chương trình đồ họa cao cấp để có thể tạo cho mình những bản vẽ, những hình ảnh tương đối đẹp và cũng không kém phần sinh động. Chúng ta hãy thử xét kỹ về Draw trong Word nhé
Sử dụng đồ họa trong Word? Nghe có vẻ khó tin, nhưng thực ra, nếu bạn là người sử dụng tốt Word, bạn có khả năng khai thác tối đa tính năng Draw của Word thì bạn cũng không cần sử dụng đến các chương trình đồ họa cao cấp để có thể tạo cho mình những bản vẽ, những hình ảnh tương đối đẹp và cũng không kém phần sinh động. Chúng ta hãy thử xét kỹ về Draw trong Word nhé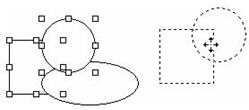
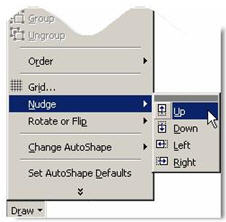




 trên thanh công cụ Drawing.
trên thanh công cụ Drawing. hoặc bóng chìm
hoặc bóng chìm  trên thanh công cụ Drawing để đổ màu nền cho đối tượng được vẽ.
trên thanh công cụ Drawing để đổ màu nền cho đối tượng được vẽ.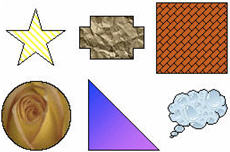
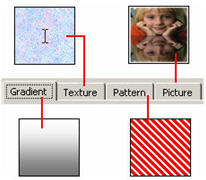
 trên thanh công cụ Drawing. Trỏ chuột sẽ có hình dấu +.
trên thanh công cụ Drawing. Trỏ chuột sẽ có hình dấu +. , chọn mục No Line.
, chọn mục No Line.