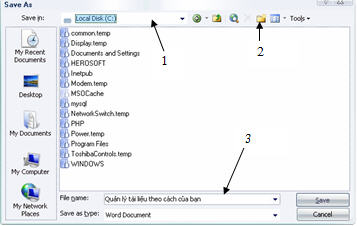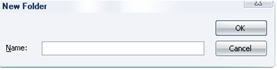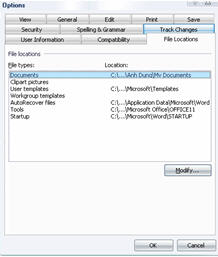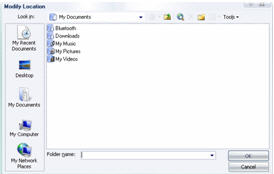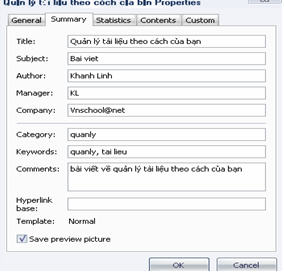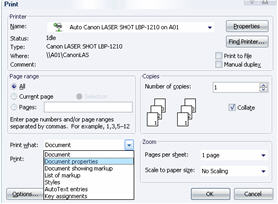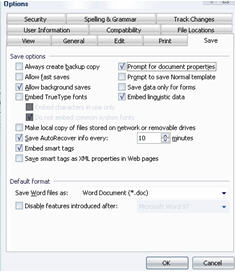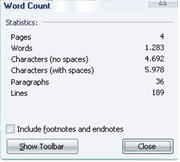1. Thiết lập một phương pháp để lưu trữ nội dung công việc của bạn trên đĩa
Để tránh làm mất những tài liệu (đặc biệt là những tài liệu quan trọng của bạn), cách chắc chắn nhất là lưu trữ chúng một cách cẩn thận ở vị trí an toàn. Khi tạo và lưu trữ tài liệu, Word hỏi folder nào để lưu nó trong đó. Một folder có sẵn - một folder có một tên (phải chắc chắn tồn tại trước khi bạn lưu một tài liệu) mô tả được đặt tại một vị trí nổi bật trên máy tính của bạn.
Không ít người đã nhầm rằng các tài liệu Word phải được lưu trữ sâu bên trong máy tính cùng với các file chương trình Word, nhưng bạn có thể lưu các tài liệu Word tại bất kỳ nơi nào mà bạn muốn trên máy tính. Bạn nên lưu trữ chúng trên các folder dễ tìm thấy. Ví dụ các tài liệu Word của bạn có thể được lưu trên ổ đĩa C mà bạn đặt tên bắt đầu với các mẫu tự “A”. Các mẫu tự “A” đặt folder quan trọng nhất của bạn nên trên đầu các danh sách folder trong hộp thoại Open nơi mà bạn có thể tìm thấy nó dễ dàng nhất. Bạn nên thiết lập cho riêng mình một phương pháp để lưu trữ các tài liệu tại nơi mà bạn có thể tìm thấy dễ dàng.
2. Tạo các folder cần thiết
Cách tốt nhất để tạo một folder mới là thực hiện điều này với Windows Explorer hay Mycomputer - chương trình có nhiệm vụ tổ chức và quản lý file. Bạn có thể thực hiện các lựa chọn tốt hơn về nơi đặt folder mới của bạn trong hệ thống phân cấp folder. Tuy nhiên, bạn có thể tạo folder mới trong Word bằng cách thực hiện các bước sau:
- Chọn File/Open hay File/Save as. Bạn sẽ thấy hộp thoại Open hay hộp thoại Save as hiện ra. Các hộp thoại giống hệt nhau ngoại trừ một hộp thoại dùng để mở các file và hộp thoại kia được dùng để lưu file.
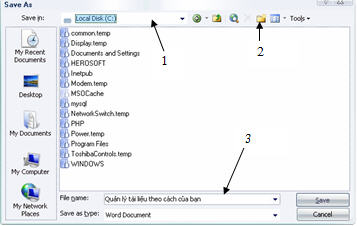
1.tìm và chọn và chọn folder mà folder mới sẽ làm sẽ làm con của folder này,2. Nhấp nút Create New Folder, 3. Nhập một tên cho folder
- Trong hộp thoại, tìm một folder mà bạn muốn folder mới là con của folder này. Để đặt folder mới ở phần trên cùng của ở đĩa C, hãy mở danh sách sổ xuống Lool In hay Save In và chọn (C:)
- Nhấp nút Create New Folder(Hoặc nhấn ALT - F5). Hộp thoại New foder xuất hiện
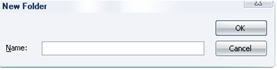
- Nhập một tên mô tả folder của bạn và chọn OK, folder mới của bạn xuất hiện trong Look in hay Save in
- Chọn Cancel để đóng hộp thoại
3. Chọn một folder mặc định từ “My documents”
Word thường sử dụng folder MyDocuments. Chọn File/Open hay File/Save as, bạn sẽ thấy nội dung của folder My Document trong hộp thoại Open
My Documents là folder mặc định bởi những người tạo ra Word thường mong muốn bạn lưu giữ các tài liệu mà bạn hiện đang làm trong một folder My Documents. Ý tưởng là để bạn di chuyển các folder đến các folder khác khi bạn hoàn tất các công việc với chúng. Giả sử bạn giữ lại các tài liệu cần gây sự chú ý nhiều nhất trong một folder cụ thể trên máy tính của bạn. Bạn có thể làm các folder đó trở thành folder mặc định vốn xuất hiện đầu tiên khi bạn chọn File/Open hay File/ Save as. Hãy thực hiện các`bước sau đây để Word biết folder nào cần được hiển thị theo mặc định trong hộp thoại Open.
- Chọn Tools/ Options để mở hộp thoại Options
- Chọn tab File Locations. Tab này liệt kê các vị trí mặc định của các tài liệu, các template, và các file liên quan đến Word
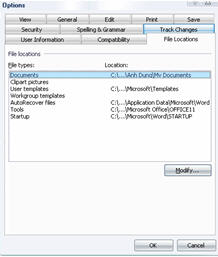
- Bên dưới File types chọn Documents.
- chọn nút Modify, hộp thoại Modify Location xuất hiện
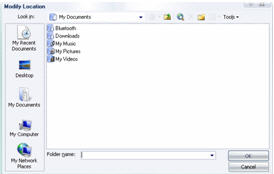
- Xác định và chọn folder mà bạn muốn xuất hiện đầu theo mặc định. Hãy chắc chắn tên của folder xuất hiện trong hộp Look In
- chọn Ok. Trên tab File Locations, tên và vị trí của folder mặc định mới xuất hiện trong cột Location
- Chọn OK.
4. Nhập các đặc tính để tìm kiếm và nhận biết các tài liệu
Nếu tài liệu của bạn được phân phối trên một mạng, bất kỳ người nào có thể xử lý một trăm hay nhiều tài liệu thì có thể sở hữu nó bằng cách nhập nội dung mô tả về tài liệu trong hộp thoại Properties. Chọn File/Properties để mở hộp thoại properties. Nội dung mô tả bạn nhập sẽ giúp nhận biết các tài liệu và chúng có thể được sử dụng để hỗ trợ cho việc tìm kiếm các tài liệu trong trường hợp bị thất lạc.
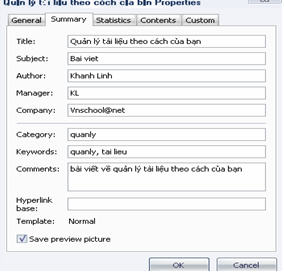
Hộp thoại Properties cung cấp các táp sau:
+ General - thông tin cơ bản về tài liệu như : thời gian tạo tài liệu, kích cỡ hày ngày chỉnh sửa cuối. Bạn có thể dùng những thông tin này để tìm kiếm tài liệu.
+ Summary - Các đặc tính định dạng của tài liệu như hình trên
+ Statistics - Số liệu thống kê quan trọng về tài liệu, kể cả các trang, toàn bộ thời gian hiệu chỉnh và tên của người đã lưu tài liệu trong lần sau cùng. Thông tin này cũng có thể được sử dụng trong quá trình tìm kiếm. Toàn bộ thời gian hiệu chỉnh là số phút mà tài liệu được mở, chứ không phải số phút mà bạn làm việc trên tài liệu đó.
+ Contents - Danh sách các tiêu đề mà bạn đã gán các Style tiêu đề - Heading 1, heading 1…trong tài liệu. Để làm cho danh sách này xuất hiện, chọn hộp kiểm Save Preview Picture trên tab Summary
+ Custom : Để mô tả tài liệu
Chú ý:
- Các đặc tính tài liệu có thể được in bằng cách chọn File/Print để mở hộp thoại Print, chọn Document Properties trên danh sách Print What rồi nhấp OK.
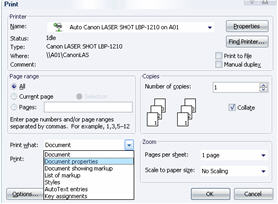
- Nếu việc nhận dạng và mô tả tài liệu trong hộp thoại Properties là điều quan trọng đối với bạn, bạn có thể yêu cầu Word hiển thị hộp thoại properties bất cứ khi nào một tài liệu được lưu trong lần đầu tiên. Để thực hiện điều này, chọn Tools Options, chọn tab Save trong hộp thoại Options và chọn hộp kiểm Prompt for Documents Properties
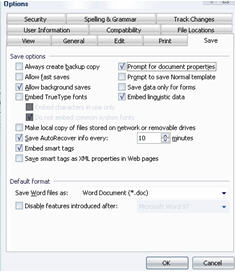
*** Thay vì phải mở hộp thoại properties để xem các số liệu thống kê về một tài liệu, bạn có thể chọn Tools/Word Count. Hộp thoại này cho bạn biết bao nhiêu trang, từ, ký tự, có trong tài liệu của bạn. Hãy nhớ chọn hộp kiểm Include Footnotes and Endnotes. Theo cách đó, bạn có thể biết được số lượng từ trong tài liệu
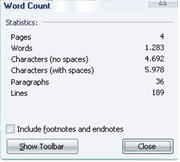
Bằng cách chọn Show Toolbar trong hộp thoại Word Count hoặc bằng cách chọn View/ Toolbar/ Word count bạn có thể làm cho thanh công cụ Word Count xuất hiện. chọn nút Recount trên thanh công cụ để nhận được một bản kiểm tra mới nhất về các số, từ, ký tự, dòng, trang hay đoạn trong tài liệu của bạn.
School@net
|

 Mỗi người khi tiếp xúc và làm việc với máy tính, đều vô hình dung tạo cho mình những thói quen khác nhau. Nhưng để thực hiện công việc một cách khoa học và chuyên nghiệp ngay từ đầu tiếp cận máy tính thì ít ai chú ý. Bài này tôi xin đưa ra cách tổ chức và quản lý các tài liệu, folder – những công việc tưởng chừng như đơn giản nhưng lại rất hữu ích cho các bạn khi tạo cho mình một phong cách làm việc với máy tính khoa học ngay từ đầu.
Mỗi người khi tiếp xúc và làm việc với máy tính, đều vô hình dung tạo cho mình những thói quen khác nhau. Nhưng để thực hiện công việc một cách khoa học và chuyên nghiệp ngay từ đầu tiếp cận máy tính thì ít ai chú ý. Bài này tôi xin đưa ra cách tổ chức và quản lý các tài liệu, folder – những công việc tưởng chừng như đơn giản nhưng lại rất hữu ích cho các bạn khi tạo cho mình một phong cách làm việc với máy tính khoa học ngay từ đầu.