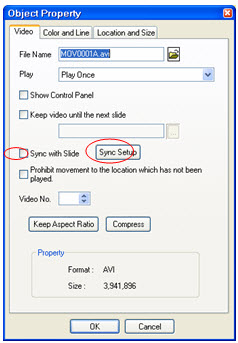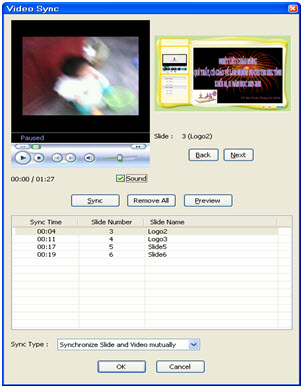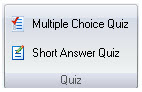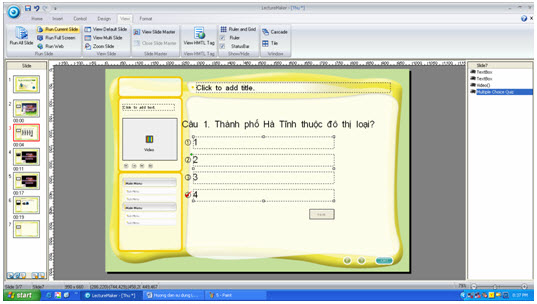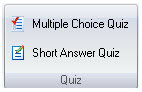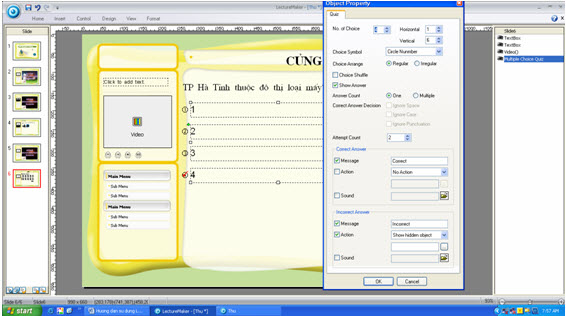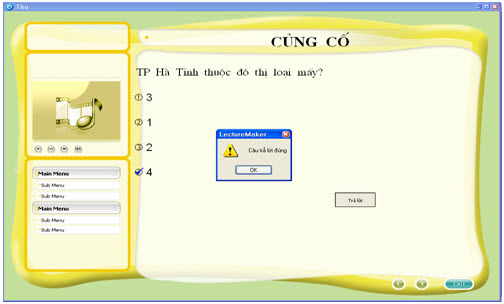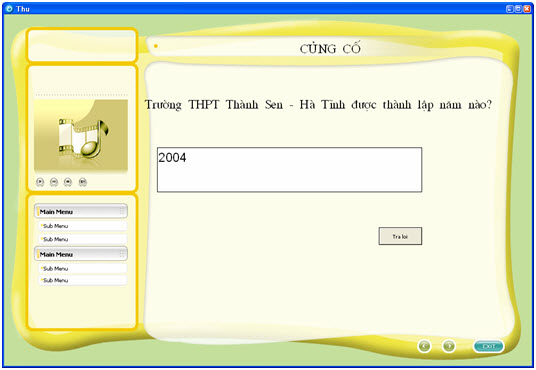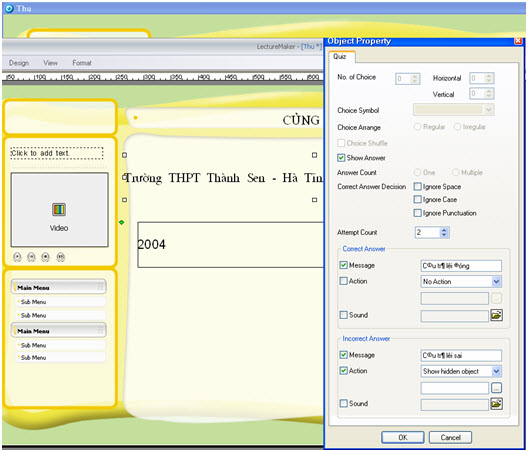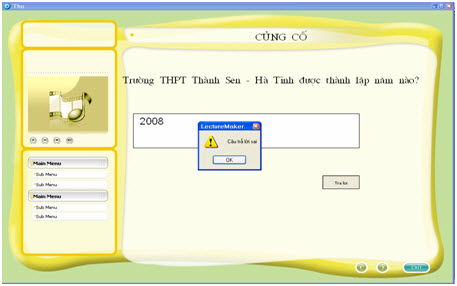- Lưu bài giảng mới
- Mở lại bài giảng đã có
b. Thực hiện
Bước 1. Làm quen với môi trường làm việc Lecture Maker
Khởi động chương trình Lecture Maker.
Bước 2. Tạo một bài giảng mới
Để tạo một bài giảng mới, kích chọn nút Lecture Maker Button, cửa sổ chọn mở ra:
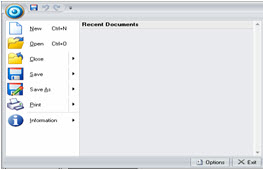
Chọn New.
Bước 3. Đặt hình nền cho bài giảng mới
Sau khi chọn New, một side trắng sẽ được hiện ra:
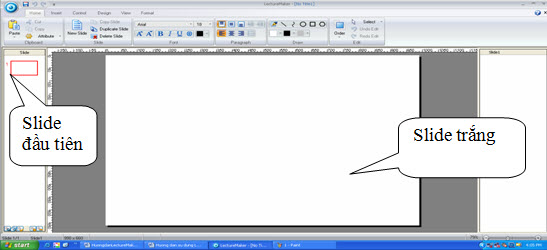
Bạn tiến hành đưa đưa hình nền vào slide này bằng 2 cách:
C1: Chọn một hình nền có sẵn trong menu Design

C2: Chọn một hình nền từ bên ngoài.
Nháy chuột phải vào trang nội dung muốn chọn hình nền, chọn slide property, xuất hiện
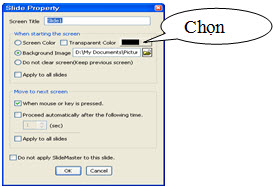
Tích chọn Background, chọn nút Open bên cạnh tìm đến tệp ảnh muốn đặt
Bước 4. Lưu bài giảng mới tạo
Bạn kích chọn nút Save, cửa sổ Save As sẽ yêu cầu bạn đặt tên và nơi cất bài giảng.
Chú ý:
- Khi kích chọn nút save, phần mềm sẽ lưu bài giảng dưới dạng Ten _file.Ime, ở dạng *.Ime này, nội dung file sẽ được lưu nguyên gốc như khi bạn làm và bạn có thể mở lại file này để tiếp tục soạn thảo.
- Trong quá trình soạn thảo bạn nên luôn lưu bài giảng của mình lại bằng cách sử dụng tổ hợp phím Ctrl +S.
Bước 5. Mở bài giảng đã tạo
C1. Mở từ phần mềm
Lecture Meker button/ Open xuất hiện hộp thoại, chọn tên tệp / Open
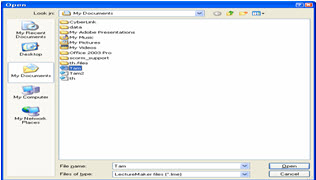
C2. Kích đúp chuột lên tên File, file đã tạo sẽ được mở trên chương trình Lecture Maker.
Chú ý: Để mở file dạng *.ime thì máy tính phải được cài đặt Lecture Maker
2. Bài thực hành số 2: Bài giảng với Lecture Maker
a. Yêu cầu
Bạn sẽ xây dựng một bài giảng điện tử đầy đủ nội dung với các chức năng nâng cao của phần mềm Lecture Maker. Trong bài giảng có:
- Sử dụng một mẫu trình bày nội dung (template) thống nhất cho toàn bộ các trang nội dung.
- Một phần nội dung bài giảng được lấy lại từ từ nội dung bài giảng đã được biên soạn trước đó trên Power Point mà không cần soạn thảo lại
- Sử dụng công cụ Text box, công thức toán học, hình học để đưa nội dung vào bài giảng
- Đưa video minh hoạ vào bài giảng và đồng bộ video với nội dung bài giảng.
- Có phần kiểm tra bài củ và kiểm tra củng cố kiến thức của bài học
b. Thực hiện
Bước 1. Thiết kế bố cục trình bày thống nhất cho bài giảng
Tạo tính thống nhất cho bài giảng được thực hiện qua chức năng Slide Master. Chức năng này cho phép bạn xác định và áp dụng những đối tượng chung nhất như: Phông chữ, định dạng, các thiết kế menu, hình ảnh ... sẽ xuất hiện trên tất cả các trang trình diễn của bài giảng.
Tại Menu View, chọn View Slide Master, xuất hiện
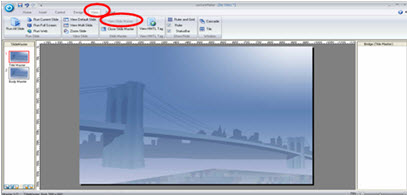
Slide Master có 2 Slide:
- Title Master: tương ứng với Slide đầu tiên của bài giảng, là slide giới thiệu thông tin về bài giảng.
- Body Master: Tương ứng với slide nội dung trong bài giảng
Với slide Master đang mở, trên thanh menu chính chọn Design và chọn tiếp ô template. Chọn một mẫu Template mong muốn.
Với slide Body Maste, chọn mẫu template tương tự.
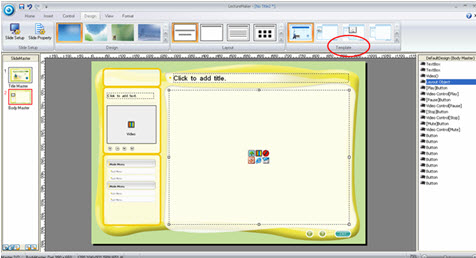
Đóng cửa sổ Slide Master về màn hình soạn thảo bằng cách kích lên khung hình Slide Master hoặc View / close Slide Master.
Chú ý: Để soạn thảo nội dung bài giảng, bạn phải đóng khung hình Master Slide để trở về khung hình soạn thảo Slide Screen
Bước 2. Đưa nội dung đã có trên Powerpoint vào bài giảng.
- Đưa nội dung vào Slide đầu tiên: Tên bài giảng, nội dung, họ tên, đơn vị, ...

- Đưa nội dung vào các Slide tiếp theo:
Ta tiếp tục thêm các trang mới bằng cách: Vào meunu Home / New Slide hoặc tổ hợp phím Ctrl +M, ... Slide mới được thêm này có đầy đủ các thành phần mà ta định sẵn trên khung hình slide master. Tới đây, ta sẽ tận dụng bài giảng đã từng soạn thảo trên Power Point để làm thành một bài giảng mới. Trên khung dự kiến thể hiện nội dung, kích chọn nút PowerPoint, cửa sổ mở ra, tìm đến file bài giảng PowerPoint và kích chọn Open
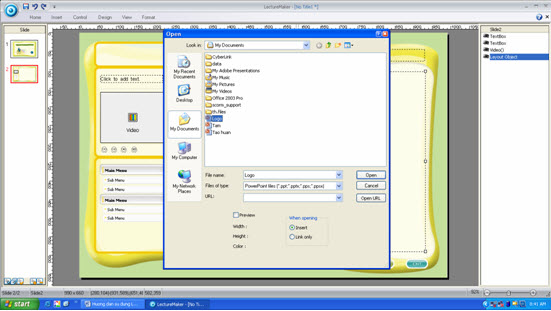
Cửa sổ Import PowerPoint xuất hiện
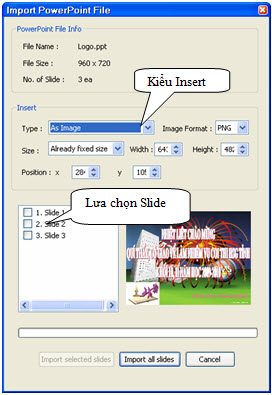
Bạn lựa chọn các slide sẽ đưa vào hay chọn tất cả các slide.
Chú ý:
- Nếu muốn giữ nguyên các hiệu ứng của file PowerPoint thì tại mục Type trong ô Insert, bạn chọn As Powerpoint Document, còn nếu chỉ muốn lấy nội dung thì chọn As Image.
- Sau khi chọn nút Import, Lecture Maker sẽ tự động tạo ra số Slide tương ứng với số Slide đã được chọn, đồng thời đặt nội dung các slide vào đúng vị trí ô thể hiện nội dung trên bài giảng.
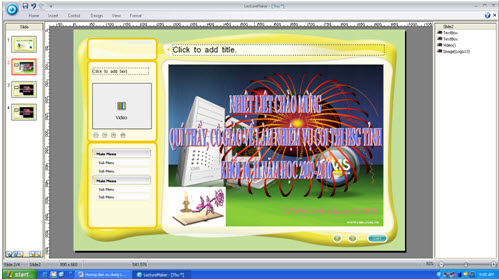
Tới đây ta có thể xem trước bài giảng của mình bằng cách vào menu View / Run All Slide
Bước 3. Đưa nội dung vào bài giảng bằng các công cụ soạn thảo
Nội dung được đưa vào bài giảng bằng cách nhập vào trong các Texbox. Để thêm hộp Texbox ta chọn menu Insert / Texbox như hình dưới đây:

Trên slide đang mở, kéo thả chuột tại vị trí mong muốn đặt texbox rồi nhập văn bản vào đó. Để định dạng văn bản chọn Menu Home.

Bước 4. Đưa công thức toán học vào bài giảng
Vào Menu Insert, chọn Equation. Xuất hiện trang soạn thảo công thức toán học
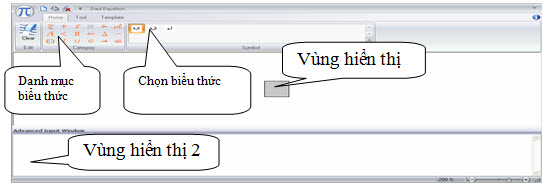
Sau khi soạn xong công thức, kích chọn vào hình chiếc ghim  để công thức toán học được chèn vào bài học. Dùng chuột kéo thả công thức đến vị trí thích hợp. để công thức toán học được chèn vào bài học. Dùng chuột kéo thả công thức đến vị trí thích hợp.
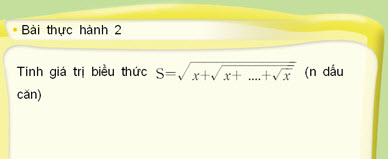
Bước 5. Đưa hình vẽ vào bài giảng
Vào Menu Insert, chọn Diagram. Xuất hiện trang vẽ hình
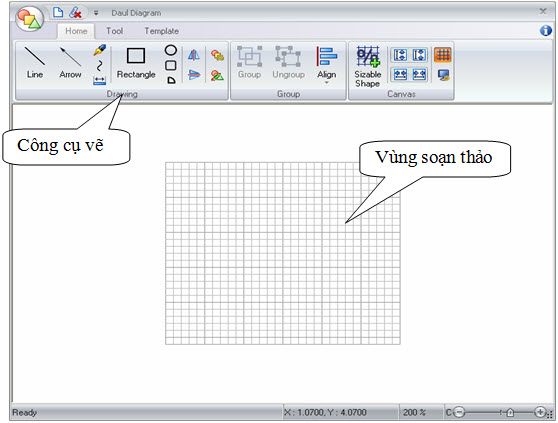
Có thể sử dụng các công cụ để vẽ hình hoặc dùng các hình vẽ có sẵn bằng cách chọn Menu Template, chọn nút Insert để lấy danh sách hình mẫu. Chèn hình vào bài giảng bằng nút Appy 
Bước 6. Đưa đồ thị vào bài giảng
Vào Menu Insert, chọn Graph. Xuất hiện trang vẽ đồ thị
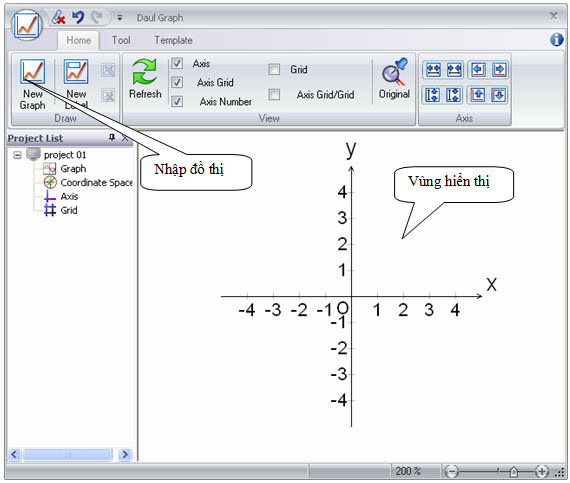
Chèn đồ thị vào bài giảng bằng nút C  ta có kết quả ta có kết quả
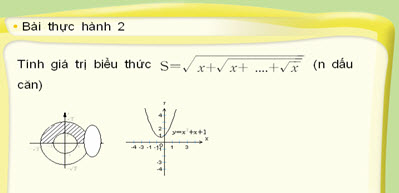
Bước 7. Đưa video minh hoạ bài giảng
Giả sử ta đã có 1 file video thu hình thầy giáo đang giảng bài học này. Bây giờ ta cần đưa video vào minh hoạ cho bài giảng để khi người học học thì vừa được học nội dung, vừa thấy được thầy và nghe thầy giảng.
Để thực hiện, trên khung slide, chọn silde thứ 2, tại ô dự kiến thể hiện video ta kích đúp vào khung hình, xuất hiện cửa sổ Open, chọn file video cần đưa vào:
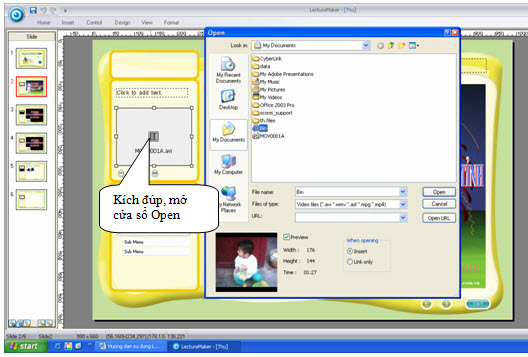
Chú ý: Nếu bạn muốn chèn video vào tại các vị trí khác, từ menu Insert, kích chọn nút  và chọn file cần đưa vào, sau đó di chuyển đối tượng video đó tới vị trí mong muốn. và chọn file cần đưa vào, sau đó di chuyển đối tượng video đó tới vị trí mong muốn.
Bước 8. Thực hiện đồng bộ nội dung bài giảng với Video.
Trên slide đã đặt video, nháy chuột phải vào khung hình Video và chọn Object property, xuất hiện cưa sổ.
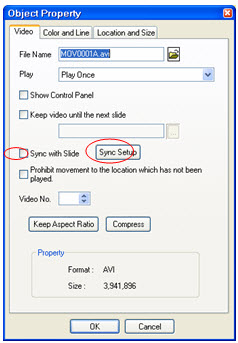
Chọn Sync with Slide / Sync Setup. Tới đây bạn kích nút play để chạy video, quan sát frame, căn cứ nội dung video đang chạy tương ứng với slide nào để thực hiện chọn Sync.
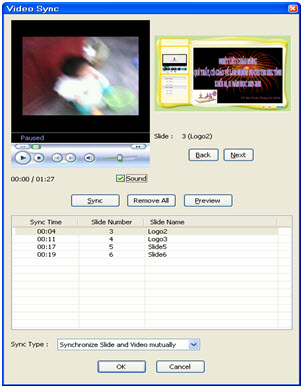
Chú ý: Tại Sync time bạn có thể đặt thời gian cho Slide tương ứng
Bước 9. Đưa câu hỏi vào bài giảng
Lecture Maker cung cấp 2 dạng câu hỏi tương tác: Câu hỏi đa lựa chọn và câu hỏi trả lời ngắn.
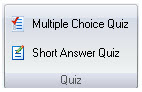
Trên bài giảng này chúng ta sẽ đưa vào một số câu hỏi mục đích để kiểm tra bài củ hoặc củng cố lại nội dung đã học.
a. Câu hỏi đa lựa chọn
Tại Menu Insert, trong ô Quiz, chọn Multiple Choice Quiz, xuất hiện hộp thoại Texbox để nhập câu hỏi.
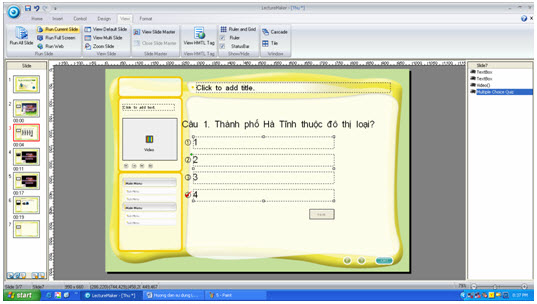
Bạn lựa chọn các slide sẽ đưa vào hay chọn tất cả các slide.
Chú ý:
- Nếu muốn giữ nguyên các hiệu ứng của file PowerPoint thì tại mục Type trong ô Insert, bạn chọn As Powerpoint Document, còn nếu chỉ muốn lấy nội dung thì chọn As Image.
- Sau khi chọn nút Import, Lecture Maker sẽ tự động tạo ra số Slide tương ứng với số Slide đã được chọn, đồng thời đặt nội dung các slide vào đúng vị trí ô thể hiện nội dung trên bài giảng.
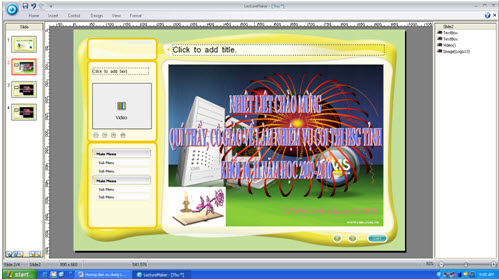
Tới đây ta có thể xem trước bài giảng của mình bằng cách vào menu View / Run All Slide
Bước 3. Đưa nội dung vào bài giảng bằng các công cụ soạn thảo
Nội dung được đưa vào bài giảng bằng cách nhập vào trong các Texbox. Để thêm hộp Texbox ta chọn menu Insert / Texbox như hình dưới đây:

Trên slide đang mở, kéo thả chuột tại vị trí mong muốn đặt texbox rồi nhập văn bản vào đó. Để định dạng văn bản chọn Menu Home.

Bước 4. Đưa công thức toán học vào bài giảng
Vào Menu Insert, chọn Equation. Xuất hiện trang soạn thảo công thức toán học
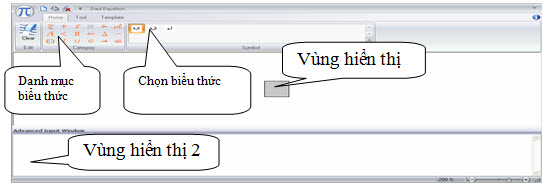
Sau khi soạn xong công thức, kích chọn vào hình chiếc ghim  để công thức toán học được chèn vào bài học. Dùng chuột kéo thả công thức đến vị trí thích hợp. để công thức toán học được chèn vào bài học. Dùng chuột kéo thả công thức đến vị trí thích hợp.
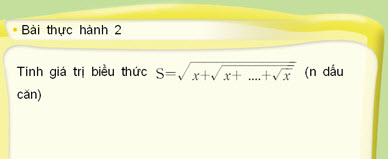
Bước 5. Đưa hình vẽ vào bài giảng
Vào Menu Insert, chọn Diagram. Xuất hiện trang vẽ hình
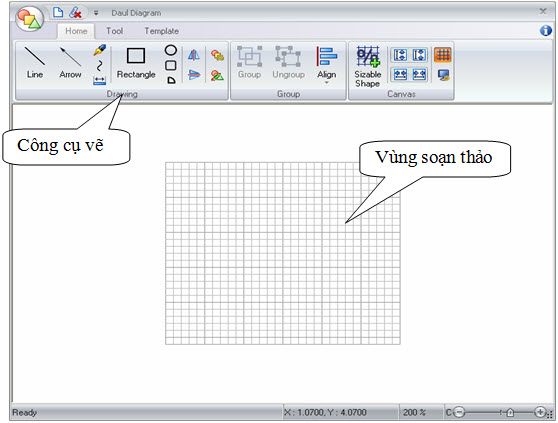
Có thể sử dụng các công cụ để vẽ hình hoặc dùng các hình vẽ có sẵn bằng cách chọn Menu Template, chọn nút Insert để lấy danh sách hình mẫu. Chèn hình vào bài giảng bằng nút Appy 
Bước 6. Đưa đồ thị vào bài giảng
Vào Menu Insert, chọn Graph. Xuất hiện trang vẽ đồ thị
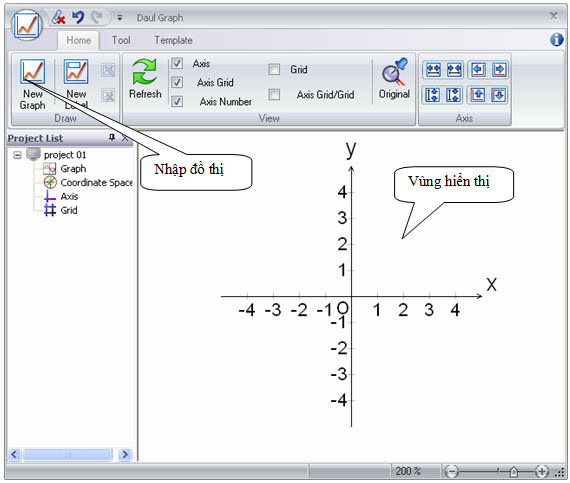
Chèn đồ thị vào bài giảng bằng nút C  ta có kết quả ta có kết quả
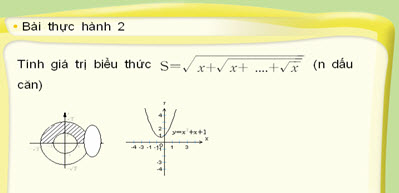
Bước 7. Đưa video minh hoạ bài giảng
Giả sử ta đã có 1 file video thu hình thầy giáo đang giảng bài học này. Bây giờ ta cần đưa video vào minh hoạ cho bài giảng để khi người học học thì vừa được học nội dung, vừa thấy được thầy và nghe thầy giảng.
Để thực hiện, trên khung slide, chọn silde thứ 2, tại ô dự kiến thể hiện video ta kích đúp vào khung hình, xuất hiện cửa sổ Open, chọn file video cần đưa vào:
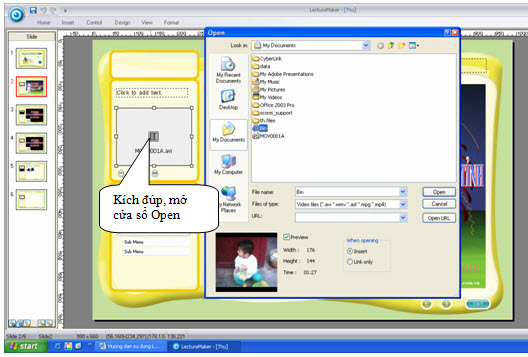
Chú ý: Nếu bạn muốn chèn video vào tại các vị trí khác, từ menu Insert, kích chọn nút  và chọn file cần đưa vào, sau đó di chuyển đối tượng video đó tới vị trí mong muốn. và chọn file cần đưa vào, sau đó di chuyển đối tượng video đó tới vị trí mong muốn.
Bước 8. Thực hiện đồng bộ nội dung bài giảng với Video.
Trên slide đã đặt video, nháy chuột phải vào khung hình Video và chọn Object property, xuất hiện cưa sổ.
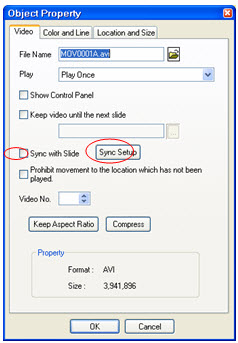
Chọn Sync with Slide / Sync Setup. Tới đây bạn kích nút play để chạy video, quan sát frame, căn cứ nội dung video đang chạy tương ứng với slide nào để thực hiện chọn Sync.
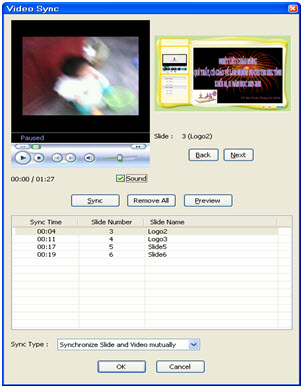
Chú ý: Tại Sync time bạn có thể đặt thời gian cho Slide tương ứng
Bước 9. Đưa câu hỏi vào bài giảng
Lecture Maker cung cấp 2 dạng câu hỏi tương tác: Câu hỏi đa lựa chọn và câu hỏi trả lời ngắn.
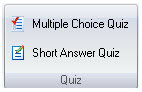
Trên bài giảng này chúng ta sẽ đưa vào một số câu hỏi mục đích để kiểm tra bài củ hoặc củng cố lại nội dung đã học.
a. Câu hỏi đa lựa chọn
Tại Menu Insert, trong ô Quiz, chọn Multiple Choice Quiz, xuất hiện hộp thoại Texbox để nhập câu hỏi.
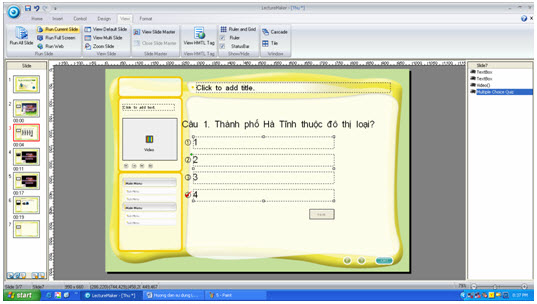
Sau khi nhập hết câu hỏi và các phương án trả lời, bạn xác định phương án trả lời đúng bằng cách tích chọn vào số thứ tự bên cạnh phương án trả lời. Để mở cửa sổ thuộc tính của đối tượng Multiple Choice Quiz, chọn và nháy chuột phải lên đối tượng này bên cửa sổ Object Properties như hình dưới.
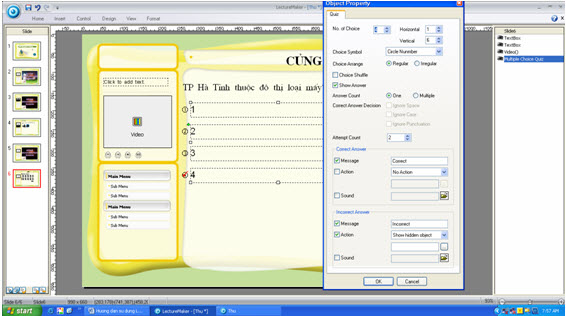
Trên cửa sổ Properties của Quiz:
- No. of choice: Số lượng các phương án trả lời
- Horizontal: Sắp xếp phương án trả lời thành mấy cột
- Vertical: Sắp xếp phương án trả lời thành mấy hàng
- Answer Count: One - Một phương án đúng; Miltiple - Nhiều phương án đúng.
- Choice Shufle: Đảo thứ tự phương án trả lời để phương án trả lìư không xuất hiện ở cùng vị trị các lần xem khác nhau.
- Show answer: Có hiển thị câu trả lời đúng sau khi người học kích chuột vào nút Submit không.
- Choice Symbol: Các dạng nút lựa chọn như nút radio, chek, ...
- Correct Answer/ Incorrect Answer: Xử lí các tình huống câu trả lời đúng thì làm gì, câu trả lời sai thì làm gì.
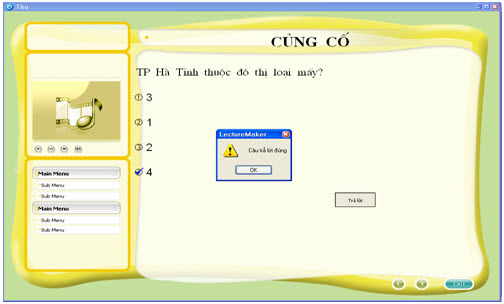
b. Câu hỏi trả lời ngắn
Tiếp tục đưa câu hỏi dạng trả lời ngắn vào phần củng cố kiến thức, ta thêm vào cuối bài giảng một slide mới. Tiếp theo, từ Menu Insert, chọn Short Answer Quiz, trên trang slide xuất hiện hộp textbox cho bạn nhập câu hỏi và một ô text cho nhập phương án trả lời.
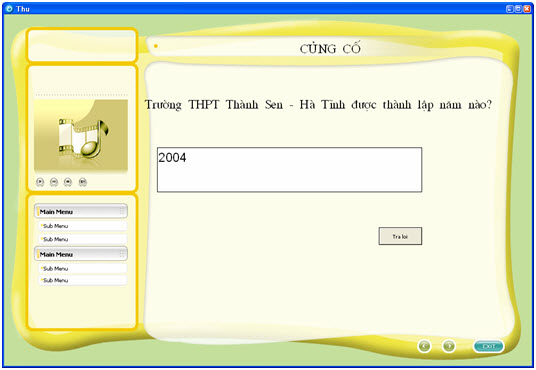
Để xác định thuộc tính cho câu hỏi, chọn và nháy chuột phải lên đối tượng này bên cửa sổ Object list, rồi chọn Object Properties.
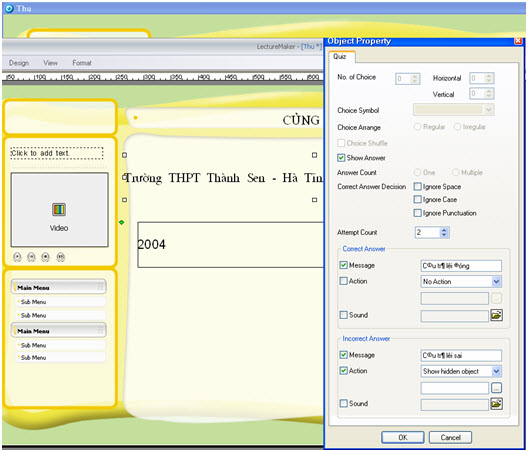
Trên cửa sổ thuộc tính của Short Answer Quiz, những thuộc tính đã có hoàn toàn giống như thuộc tính của Multiple Choice Quiz. Tuy nhiên, ở đây có thêm thuộc tính:
Correct Answer Decision: Các lựa chọn cho câu trả lời.
- Ignone spaces: So sánh đáp án có bỏ qua khoảng trống.
- Ignone case: So sánh đáp án không phân biệt chữ hoa, chữ thường.
- Ignone Punctuation: So sánh đáp án mà không quan tâm đến các câu.
Kết quả ta được:
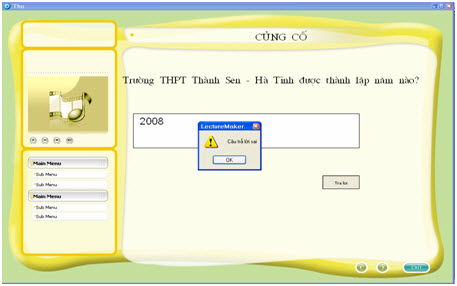
Để xem lại bài giảng của mình, hãy vào View / Run All Slide
Còn nữa
Võ Sỹ Ngọc (Theo TH&NT)
|

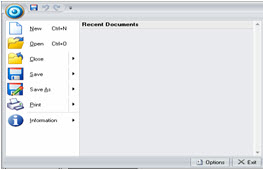
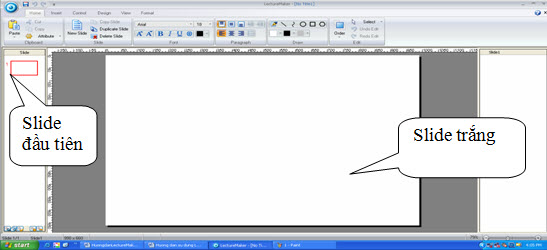

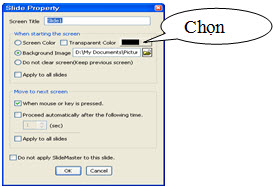
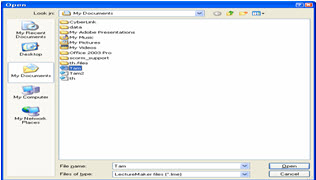
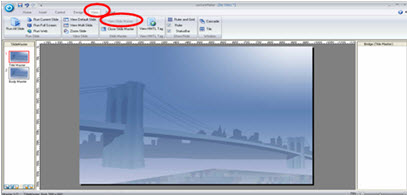
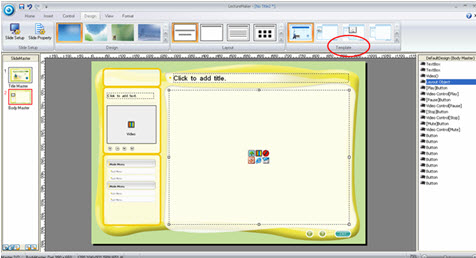

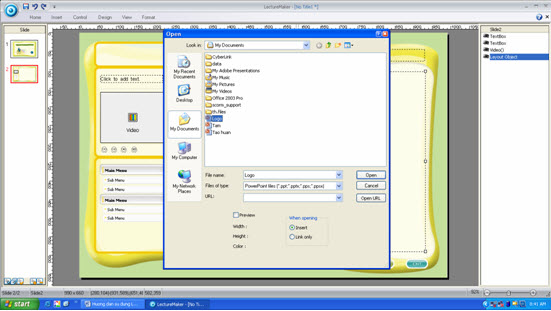
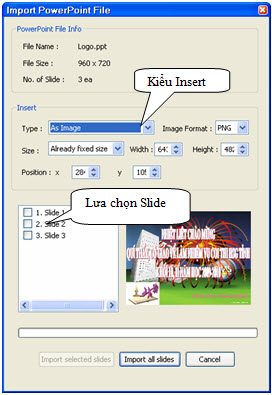
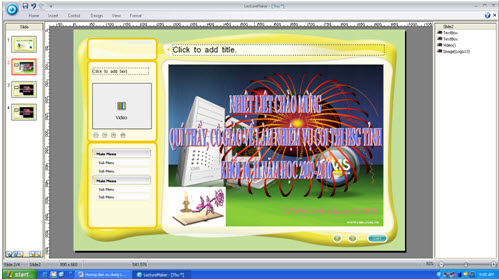


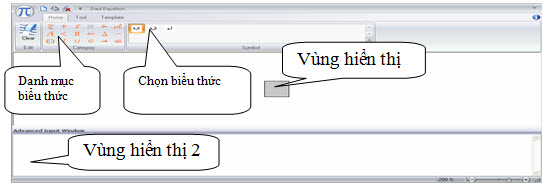
 để công thức toán học được chèn vào bài học. Dùng chuột kéo thả công thức đến vị trí thích hợp.
để công thức toán học được chèn vào bài học. Dùng chuột kéo thả công thức đến vị trí thích hợp.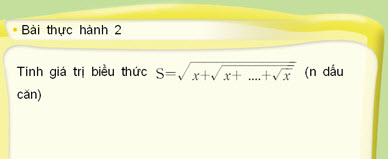
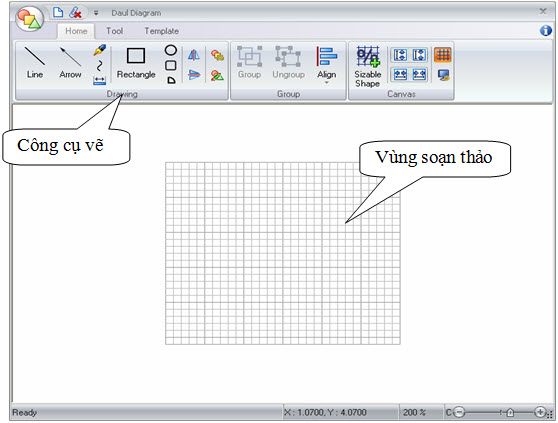
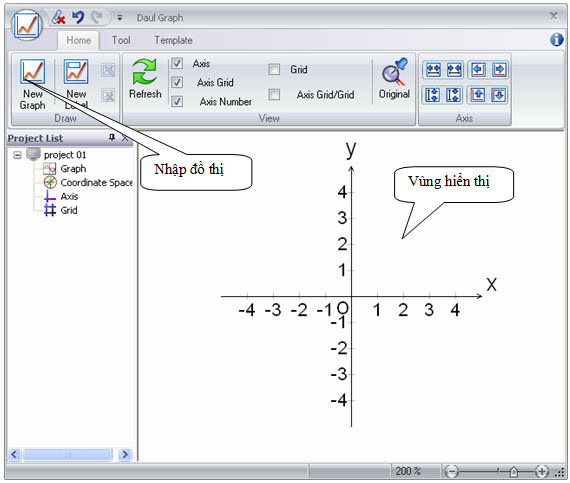
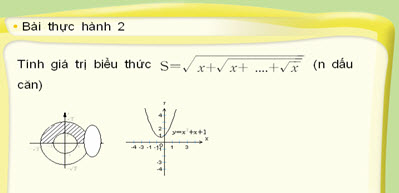
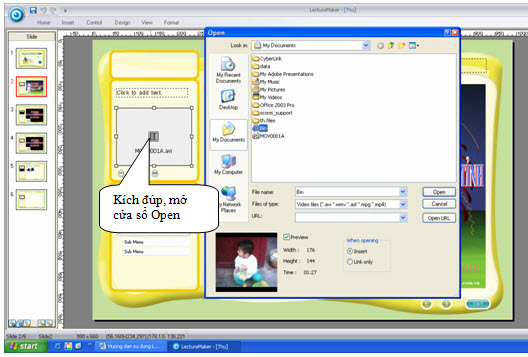
 và chọn file cần đưa vào, sau đó di chuyển đối tượng video đó tới vị trí mong muốn.
và chọn file cần đưa vào, sau đó di chuyển đối tượng video đó tới vị trí mong muốn.