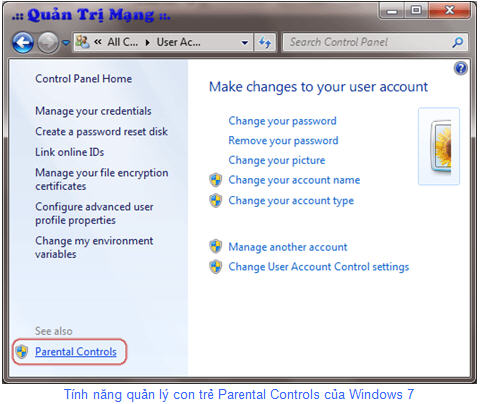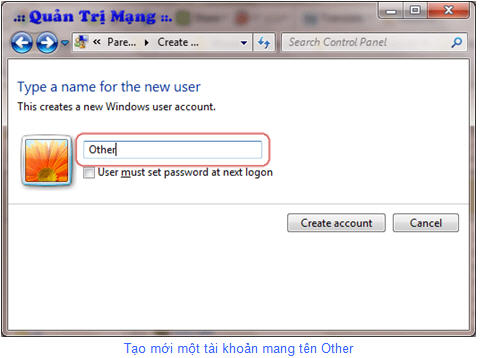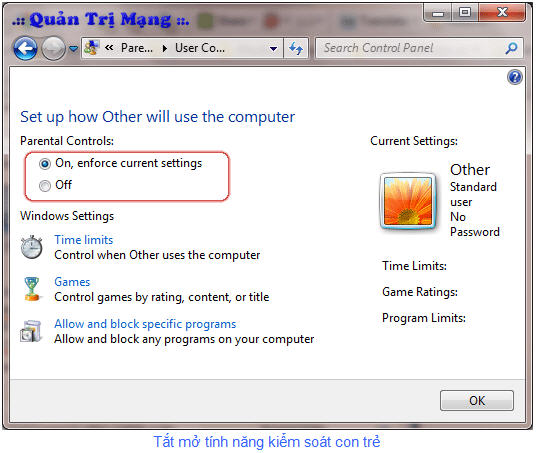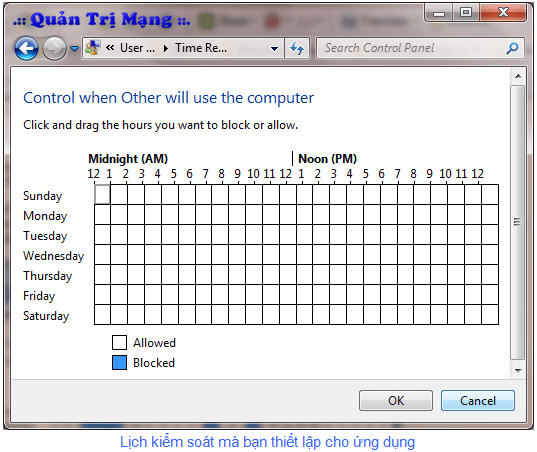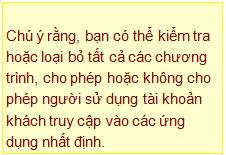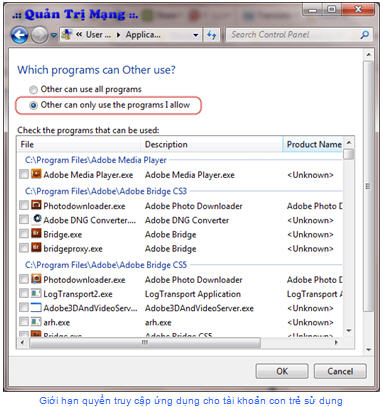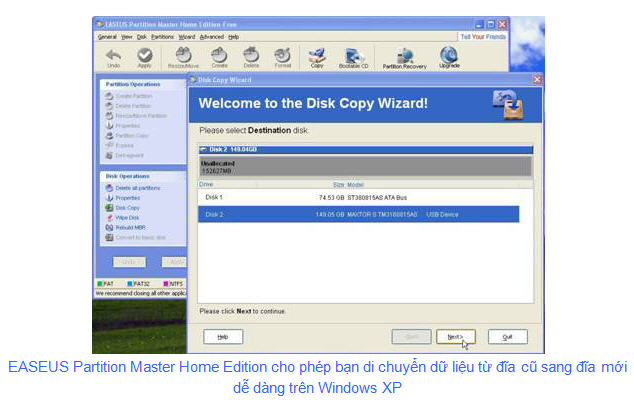Công cụ này cho phép cha mẹ có thể thiết lập những nội dung mà con trẻ có thể truy cập trên máy tính, chơi các thể loại game hoặc các chương trình được cấp phép có thể sử dụng. Đây được xem là cách tốt nhất để bạn hạn chế việc tiếp xúc của con trẻ với những nguy hiểm rình rập từ Internet.
Truy cập Windows 7 Parental Controls
Để bắt đầu sử dụng, bạn đăng nhập bằng tài khoản Administrator và nhấp chuột vào Start > Control Panel > User Accounts and Family Safety > Parental Controls. Lựa chọn này sẽ giúp mở ra cửa sổ Windows 7 Parental Controls
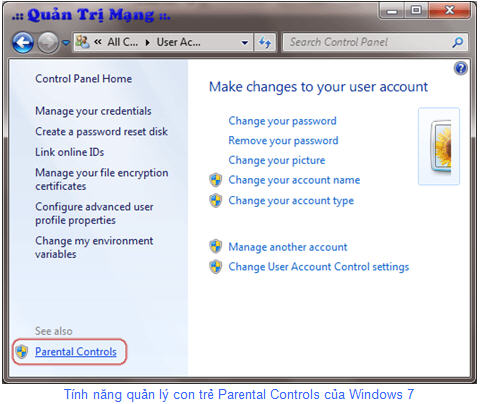
Trước khi bạn tạo ra các quy tắc kiểm soát dành cho cha mẹ, có một và điều bạn cần biết. Trước tiên đó là bạn không thể tạo ra các quy tắc cho toàn bộ máy tính của bạn trong cùng một lúc mà chỉ có thể áp dụng các quy tắc cho một tài khoản mà thôi.
Thứ hai, bạn không thể áp dụng quy tắc Parental Control vào một tài khoản có quyền quản trị (Administrator). Lý do rất đơn giản: bất cứ ai có quyền quản trị thì có thể tiến hành kiểm soát hoạt động trên Parental Control. Cuối cùng là bạn không thể áp dụng những quy tắc này cho một tài khoản Guest (khách).
Sử dụng Windows 7 Parental Controls
Trong giao diện điều khiển của Parental Controls , bạn chọn một tài khoản mà bạn muốn áp dụng tính năng kiểm soát của cha mẹ. Nếu không có tài khoản khách, bạn có thể tạo ra một tài khoản khách mới (User Accounts - Create a new account), đó chính là tài khoản mà bạn cho phép con trẻ của bạn có quyền sử dụng.
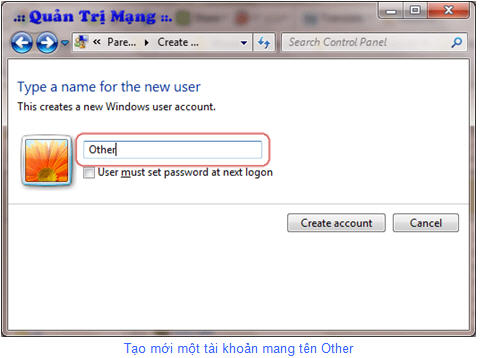
Một khi bạn chọn tài khoản áp dụng, giao diện điều khiển sẽ thay đổi cho phép thiết lập kiểm soát của cha mẹ cho tài khoản đó. Tại giao diện, bạn có thể bật / tắt tính năng kiểm soát với mục đích truy cập vào tài khoản khách bị quản lý để cài đặt hay thiết lập một số thông tin trước khi quyết định giới hạn quyền truy cập của tài khoản đó. 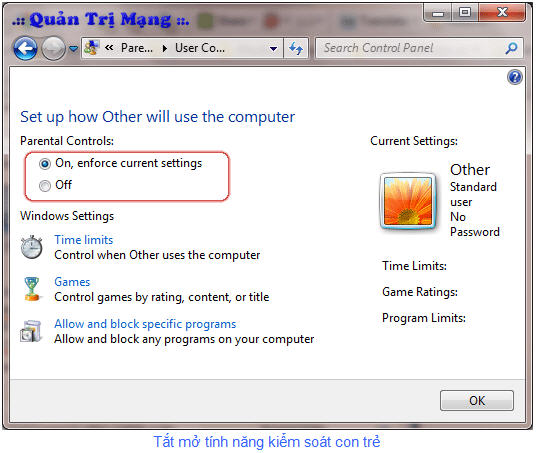
Trong giao diện thiết lập của Parental Control console, bạn có 3 lựa chọn:
- Thiết lập Time cho phép bạn giới hạn tổng số thời gian mà con trẻ được phép sử dụng trong ngày, thực hiện bằng cách click vào liên kết có tiêu đề Time limit và thiết lập thời gian giới hạn trong giao diện hiện ra.
Bạn có thể thiết lập thông số giờ sử dụng tối đa trong một ngày hoặc thậm chí trong một tuần. Trong bảng hiện ra, bạn có thể chọn ô màu trắng là cho phép sử dụng trong khoảng thời gian đó, còn màu xanh sẽ chặn không cho sử dụng. Thiết lập xong bạn nhấp OK để xác nhận thay đổi. 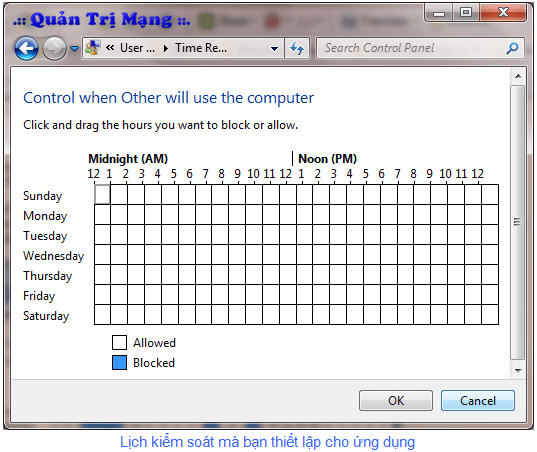
- Quay lại giao diện điều khiển của Parental Controls, bạn nhấp vào liên kết có tiêu đề Games. Tại đây bạn có thể giới hạn để cho người sử dụng tài khoản bị quản lý có thể chơi game và các thể loại trò chơi mà người dùng đó có thể chơi. Các trò chơi được đánh giá bởi hệ thống quản lý game an toàn ESRB. Nhưng bạn cũng có thể tiến hành khóa hoặc chấp nhận chọn lựa thủ công các trò chơi cụ thể đã cài đặt trên máy tính.
- Ngoài ra, một lựa chọn khác có tên Allow and Block Specific Programs cho phép bạn có thể tiến hành chặn hoặc cho phép một số chương trình cụ thể nào đó hoạt động. Để thiết lập, bạn cần mất một chút thời gian để Windows 7 nạp danh sách tất cả các chương trình, ứng dụng và tiện ích được cài đặt trên máy tính của bạn. 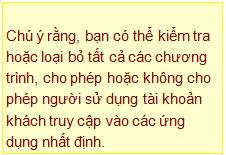
Cách tốt nhất để tiến hành ở đây là nhấp vào nút phía dưới có tiêu đề Check All và sau đó bỏ chọn chương trình để mỗi cá nhân mà bạn không muốn cho phép các tài khoản khách có quyền truy cập. Điều này cho phép bạn có thể giới hạn những quyền truy cập ứng dụng chỉ dành riêng cho tài khoản quản trị của bạn. 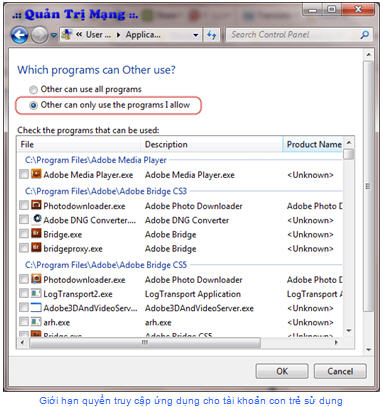
Mặc dù không cung cấp nhiều tính năng phong phú như các ứng dụng kiểm soát con trẻ như Kids Watch hoặc K9 Web Protection nhưng Parental Control của Windows 7 cung cấp khả năng truy cập giới hạn việc sử dụng máy tính, trò chơi cũng như các ứng dụng theo từng tài khoản. 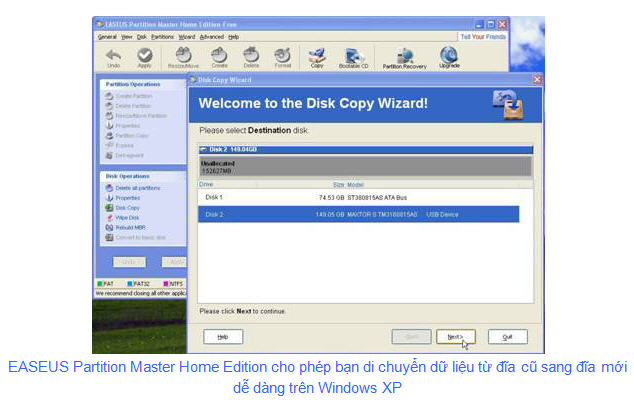
Trong quá trình làm việc này, tiện ích cũng không cho phép bạn phóng to các phân vùng nhưng sau khi công việc được thực hiện, bạn có thể dễ dàng điều chỉnh các phân vùng của bạn thông qua giao diện chính của EASEUS.
Nhược điểm của EASEUS Partition Master Home Edition đó là nó không làm việc trong môi trường 64-bit. Bạn không cần tiện ích này trên Vista hoặc Windows 7 bởi bạn đã có EASEUS Disk Copy cũng như công cụ quản lý cũng như thay đổi kích thước các phân vùng trên hệ điều hành này. Nhưng nếu bạn đang sử dụng phiên bản XP 64-bit, bạn phải bỏ chi phí 40USD cho phiên bản EASEUS Partition Master Professional .
Schoolnet (Theo quantrimang)
|