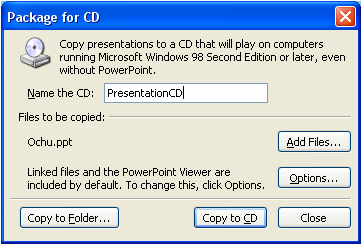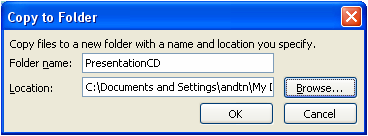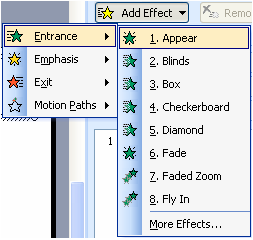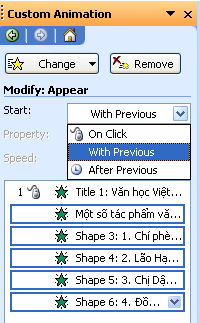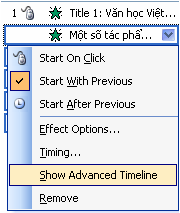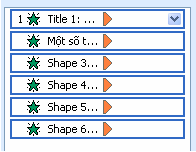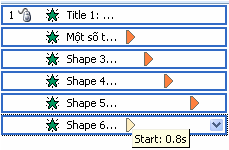Sử dụng siêu liên kết (Hyperlinks) Siêu liên kết – Hyperlinks là một phương pháp tuyệt với giúp bạn kết nối file trình diễn của mình đến các Slide, các file trình diễn khác, các văn bản hay trên website. Bạn có thể sử dụng siêu liên kết khi thực hiện một số các mục đích dưới đây: - Để bạn có thể di chuyển đến các slide khác nhanh chóng. - Giúp bạn đến nhanh được với một file trình diễn khác. - Để mở một file văn bản dạng khác giống như Word hay Excel. - Hiển thị website nào đó. - Để mở email của bạn bè. Các bạn có thể làm như sau: +) Nếu các bạn muốn đặt liên kết đến một file trình diễn khác, một file văn bản dạng khác hay một trang web nào đó. Cách thực hiện thật đơn giản: chọn đối tượng hay một đoạn văn bản cần liên kết, kích phải chuột, chọn Hyperlink hoặc các bạn có thể vào thực đơn Insert/ Hyperlink. Trong cửa sổ Hyperlink, chọn kiểu đối tượng liên kết +) Nếu bạn muốn liên kết đến một slide khác hay một file trình diễn khác, các bạn có thể thực hiện theo một cách khác như sau: Kích chọn đối tượng hay đoạn văn bản cần liên kết, kích phải chuột, chọn Action Settings… hoặc bạn có thể vào thực đơn Slide Show Action Settings…
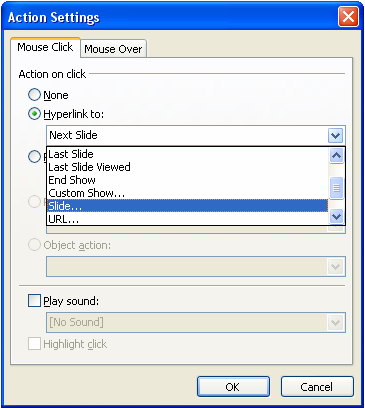
Tích chọn lên tùy chọn Hyperlink to, kích lên mũi tên của menu xổ xuống, các bạn có thể chọn các slide đích liên kết. Từ đây, các bạn còn có thể chọn đến một file trình diễn khác, địa chỉ website cần liên kết. Và đặc biệt là nếu chọn Slide…, một cửa sổ hiện ra như hình vẽ sau, từ hộp thoại này, bạn sẽ chọn được chính xác tên slide các bạn cần liên kết.
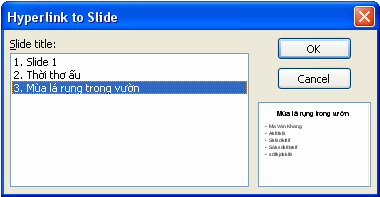
Cách thực hiện một Slide tóm tắt cho bài thuyết trình. Một Slide tóm tắt được tạo ra là một danh sách các slide có tiêu đề có nhiệm vụ tóm tắt nội dung của slide được chọn. Cách tạo slide tóm tắt này rất tiện lợi, bạn có thể sử dụng nó để thuyết trình trong một chương trình nghị sự hay với giáo viên thì có thể giới thiệu nội dung các bài học cho học sinh trên lớp. Bằng cách này chúng ta sẽ thấy cách thức làm việc sẽ trở nên chuyên nghiệp hơn. Cách làm như sau: - Trước tiên, bạn vào ViewToolbars và chọn Outlining. 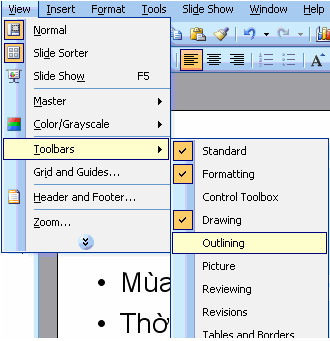
- Sau đó, bạn chọn toàn bộ các slide thích hợp có tiêu đề và nhấn nút lệnh  phía bên thanh công cụ bên trái (gần với các slide của file thuyết trình). phía bên thanh công cụ bên trái (gần với các slide của file thuyết trình). - PowerPoint sẽ tự động tạo ra một silde tóm tắt phía trước các slide đã chọn, slide này chứa toàn bộ các tiêu đề của các slide khác. Nếu bạn muốn di chuyển slide tóm tắt này về cuối bài thuyết trình, bạn có thể thực hiện thêm lệnh: Chọn 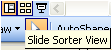 , sau đó trong cửa sổ của dạng view này, bạn chỉ cần chọn slide tóm tắt này và di chuyển nó về cuối cùng của bài trình diễn. , sau đó trong cửa sổ của dạng view này, bạn chỉ cần chọn slide tóm tắt này và di chuyển nó về cuối cùng của bài trình diễn. - Cuối cùng, để hoàn hảo hơn, các bạn hãy thực hiện gắn các siêu liên kết từ các tiêu đề trên “slide summary” này. (Bôi đen, chọn các tiêu đề và nhấn chuột phải chọn Hyperlink).
Đưa file trình diễn PowerPoint vào đĩa CD Sau khi thiết kế được một file trình diễn trong phần mềm PowerPoint, bạn muốn ghi lại vào một đĩa CD chứa file trình diễn, cách này giúp bạn có thể tự động chạy file trình diễn nhanh chóng khi đưa đĩa vào ổ CD. Với cách thức này, các bạn sẽ thấy thật tiện dụng khi bước vào một buổi thuyết trình hay với giáo viên thì thật dễ dàng khi trình chiếu bài giảng trên lớp. Để tạo ra một file trình diễn hoàn hảo để ghi vào CD, chúng ta thực hiện theo một số bước sau đây: - Chọn File>Package for CD, một hộp thoại xuất hiện như hình vẽ. + Bạn nhập tên của đĩa CD. Nếu bạn muốn bổ sung thêm những file trình diễn nào vào đĩa CD, bạn kích chọn nút lệnh Add Files. + Các bạn có thể chọn nút lệnh Option để thay đổi một số các tùy chọn. - Sau đó, nếu bạn kích chọn nút lệnh Copy to CD, chương trình sẽ tự động nhắc bạn cho đĩa CD trắng vào ổ (Ổ CD tất nhiên phải là ổ CD có thể ghi được đĩa các bạn nhé). 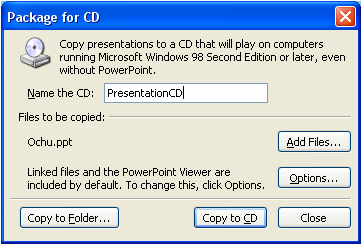 Còn nếu bạn kích chọn lên nút lệnh Copy to Folder…,cửa sổ này sẽ xuất hiện và bạn đưa đường dẫn cho thư mục của bạn bằng cách chọn nút lệnh Browse… Với cách này chúng ta sẽ tạo ra được một thư mục. Trong đó có chứa một số các file trình diễn của bạn. 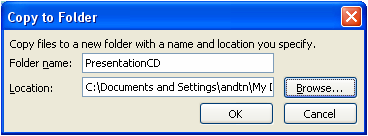
Tạo nhanh một tầng các hiệu ứng chuyển động tự động Để tạo nhanh một tầng hiệu ứng cho nhiều đối tượng chuyển động tuần tự. Bạn có thể sử dụng hiệu ứng Appear cho các đối tượng. Với cách này, các bạn có thể tạo sự chuyển động tự động cho các đối tượng trong bài trình diễn của mình Chúng ta chọn các đối tượng cần tạo hiệu ứng, chọn hiệu ứng xuất hiện Appear trong Custom Animation task pane. 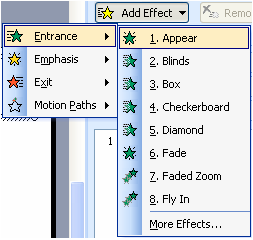 Kích chọn menu Start và chọn With Previous cho các đối tượng (trừ đối tượng đầu tiên). 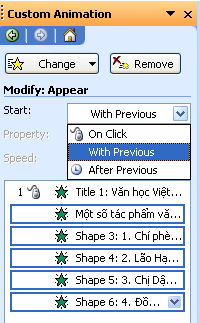 Sau đó, kích chuột lên các đối tượng đã đặt hiệu ứng, chọn Show Advanced Timeline 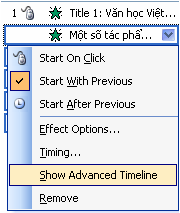 Chúng ta sẽ nhìn thấy những mũi tên tam giác màu da cam hiển thị trên mỗi đối tượng. 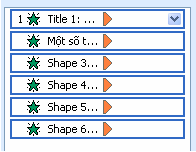
Chúng ta sẽ bắt đầu thực hiện tuần tự việc đặt thời gian cho các đối tượng đối và đầu tiên là đối tượng thứ 2 trong bảng danh sách này, di chuột và kéo mũi tên dam cam đến điểm đích cho đối tượng. 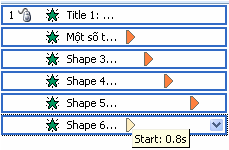 Chúng ta sẽ lần lượt thực hiện tiếp những đối tượng khác như các bước trên. Điều đặc biệt là với cách làm này, chúng ta sẽ thấy PowerPoint sẽ tự động chạy mà người trình diễn không cần phải thao tác.
School@net
|

 Bài viết này xin giới thiệu với các bạn một vài mẹo nhỏ trong MS. PowerPoint. Các bài trình diễn sẽ trở nên sinh động hơn, tiện dụng và đặc biệt là rất chuyên nghiệp sẽ giúp các bạn nhiều trong các buổi thuyết trình hay các bài giảng điện tử trên lớp cho giáo viên.
Bài viết này xin giới thiệu với các bạn một vài mẹo nhỏ trong MS. PowerPoint. Các bài trình diễn sẽ trở nên sinh động hơn, tiện dụng và đặc biệt là rất chuyên nghiệp sẽ giúp các bạn nhiều trong các buổi thuyết trình hay các bài giảng điện tử trên lớp cho giáo viên.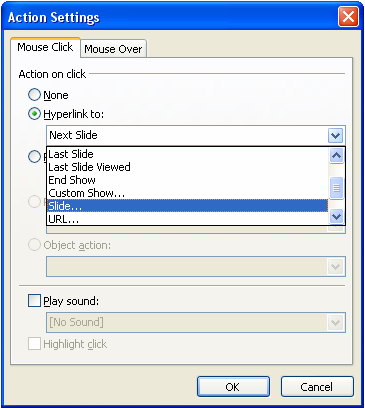
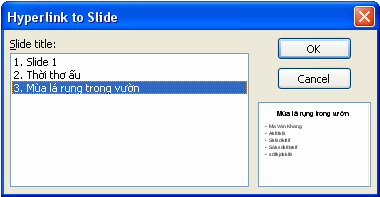
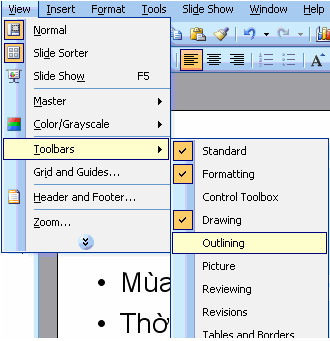

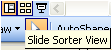 , sau đó trong cửa sổ của dạng view này, bạn chỉ cần chọn slide tóm tắt này và di chuyển nó về cuối cùng của bài trình diễn.
, sau đó trong cửa sổ của dạng view này, bạn chỉ cần chọn slide tóm tắt này và di chuyển nó về cuối cùng của bài trình diễn.