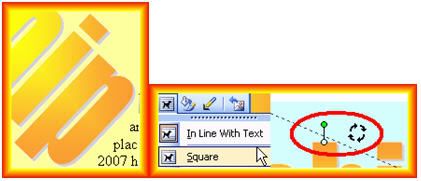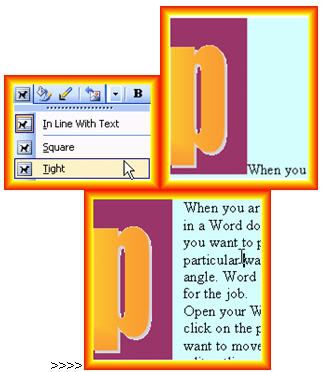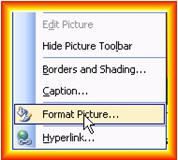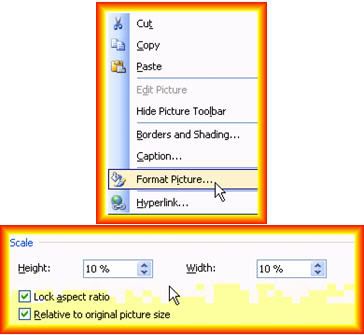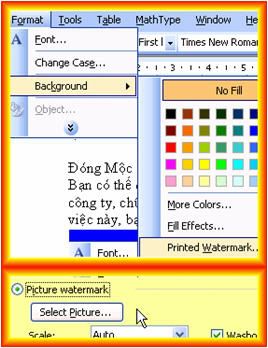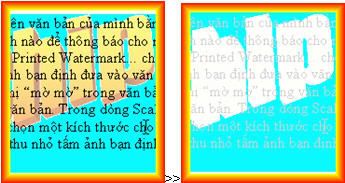1-Đổ Màu Cho Ảnh:
Nếu ảnh của bạn có những khoảng trống, bạn có thể dùng MS Word để đổ màu cho bức ảnh nhằm làm cho nó trông đẹp hơn. Thủ thuật được này là một trong những thủ thuật được nhiều người sử dụng nhất. Chẳng hạn, khi bạn đưa một tấm ảnh vào văn bản, muốn đổ màu cho ảnh, hay bấm chuột lên nó. Ngay lập tức, một pop-up cụ xuất hiện, bạn chọn công cụ cây cọ -  sau đó, bấm chuột vào vùng bạn muốn đổ màu trong bức ảnh. Bây giờ, bạn nhấn chuột kép lên ảnh, chọn thẻ Colors and Lines. Trong Fill, mục Color- bạn nhấn chuột rồi chọn màu mình thích. sau đó, bấm chuột vào vùng bạn muốn đổ màu trong bức ảnh. Bây giờ, bạn nhấn chuột kép lên ảnh, chọn thẻ Colors and Lines. Trong Fill, mục Color- bạn nhấn chuột rồi chọn màu mình thích. 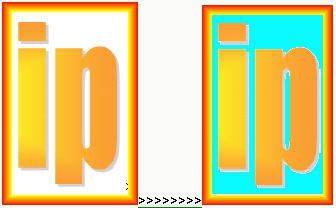
Muốn đổ màu “phong cách” hơn, bạn có thể chọn kiểu đổ trộn màu. Lúc đó, trong mục Clolor, bạn sẽ bấm phím v rồi chọn Fill Effects... Thẻ Gradient, dòng Colors- bấm chọn mục Two colors rồi bạn chọn hai màu mình thích trong Color 1 và Color 2 để tạo thành màu trộn cho bức ảnh của bạn. Muốn chọn kiểu phối màu, trong dòng Shading styles, chọn Horizontal- để đặt dãy màu nằm ngang, Vertical- để đặt thẳng đứng, Diagonal up- để đặt xiên qua lên trên, Diagonal down- để đặt xiên xuống dưới, From corner- đặt màu ở một góc, From center- đặt màu ở bốn góc. Với mỗi dạng đặt màu trong Shading styles, bạn lại có thêm bốn kiểu định hướng màu ở khung Variants bên phải. Bấm chọn kiểu định dạng và phối màu mà bạn thích để có được tấm ảnh đẹp nhất. 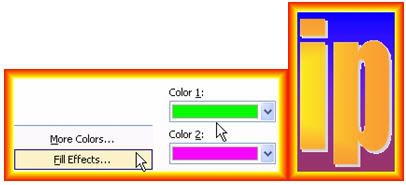
Muốn đổ nhiều màu hơn, hoặc bạn không chọn được kiểu đổ màu nào mình thích, bạn có thể chọn các kiểu đổ màu mặc định của MS Word. Bấm chọn Present, sau đó trong dòng Preset colors- bạn chọn kiểu phối màu mình thích là được. Việc định hướng màu trong Shading styles và Variants cũng tương tự như trên. 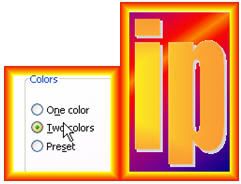 2-Tạo Nền Cho Ảnh: Muốn xóa bỏ các khoảng không gian không màu và tạo nền cho bức ảnh của bạn, hãy chọn thẻ Pattern, mục Pattern- chọn kiểu cấu trúc nền bạn muốn, sau đó trong mục Foreground và Background- bạn chiểu loại màu cho cấu trúc nền. 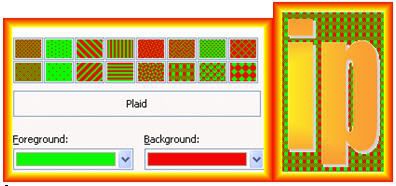
3-Xoay Ảnh: Đôi lúc bạn có những tấm ảnh mà vị trí lúc đó làm bạn không hài lòng, hoặc bạn có những tấm ảnh nghệ thuật và bạn muốn xoay nó sang những góc nhìn khác để nó trông ấn tượng hơn. MS Word cung cấp cho bạn tính năng xoay ảnh theo những góc bạn muốn. Muốn xoay ảnh, bạn nhấn chuột vào bức ảnh, trong thanh công cụ Picture hiện ra- bạn bấm chuột vào biểu tượng “hình con chó  rồi chọn Square. Ngay lập tức- một chấm tròn màu xanh xuất hiện, bạn bấm vào nó rồi kéo đi để xoay ảnh theo những hướng bạn muốn. rồi chọn Square. Ngay lập tức- một chấm tròn màu xanh xuất hiện, bạn bấm vào nó rồi kéo đi để xoay ảnh theo những hướng bạn muốn. 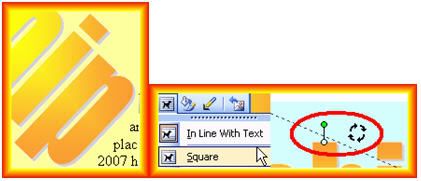 4-Đặt Ảnh Ngang Hàng Với Chữ: Khi đưa một tấm ảnh vào trong Word, thì theo mặc định, tấm hình sẽ nằm trong cùng hàng với các dòng chữ. Và lúc đó, nếu tấm hình quá lớn thì tấm hình sẽ làm đôn dòng của đoạn văn bản lên. Muốn tấm hình của bạn không làm đôn dòng của văn bản, bạn bấm chọn Tight. Bây giờ hãy quay lại xem, các chữ sẽ được phủ đều lên tấm ảnh của bạn, rất đẹp phải không. 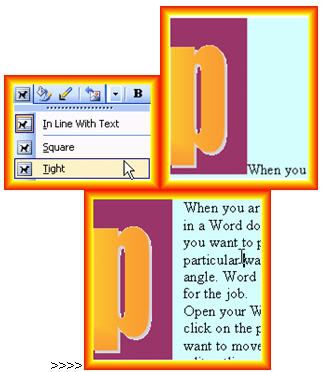 5-Phủ Chữ Lên Ảnh: Đôi khi bạn cần đưa một tấm hình làm ảnh nền cho văn bản của mình, nhưng lại không có cách nào để đưa chữ lên bức ảnh của mình để làm tựa cho nó? Rất đơn giản, bạn hãy chọn Behind Text. Bây giờ, bạn có thể thoải mái viết những gì mình thích lên trên phần không gian mà bức ảnh đã bị làm chìm. 
6-Phủ Ảnh Lên Chữ: Ngược lại với việc phủ chữ lên ảnh, bạn cũng có thể thiết lập để phủ ảnh lên chữ nhằm thể hiện những gì bạn thích của bức ảnh của mình. Muốn vậy bạn chọn In Front of Text là xong. Sau đó, bấm chuột vào ảnh để đưa nó đến vị trí bạn muốn trong văn bản. Các chữ không cần thiết sẽ bị bức ảnh che đi. 
7-Chèn Ảnh Ở Bất Kì Đâu: Bình thường, khi đã đưa ảnh vào văn bản thì nó sẽ “kẹt” ở đó luôn và bạn không thể di chuyển đi đâu được nữa. Muốn di chuyển đi những chỗ khác bạn hãy chọn Top and Bottom. Bây giờ, hãy bấm chuột vào bức ảnh rồi di chuyển nó đến những vị trí bạn muốn trong văn bản. Khi di chuyển đến đâu thì các chữ ở đó sẽ “văng” ra để “dành chỗ” cho bức ảnh của bạn.  8-Đắp Chữ Lên Ảnh: Nếu bức ảnh của bạn có nhiều góc cạnh, hay khoảng trống, bạn có thể chọn để đưa chữ chen vào giữa các khoảng trống hay góc đó. Muốn vậy, bạn chọn mục Through là xong.  9-Chèn Chữ Tự Do: Đôi lúc bạn muốn chuyển chữ vào những vùng khác nhau của ảnh để thể hiện cho một mục đích nào đó hay đơn giản là để tiết kiệm không gian của văn bản và làm cho văn bản đó trông khoa học hơn. Lúc đó, bạn hãy chọn Edit Wrap Points. Bây giờ bạn hãy dùng chuột di chuyển các đường viền xung quanh bức ảnh của mình để đưa chữ đến sát các vùng biên quanh bức ảnh mà bạn muốn. Trang văn bản của sẽ rất đẹp.  Một số lựa chọn cao cấp: Sau khi đã chọn được kiểu đặt ảnh phù hợp, bạn có thể điều chỉnh chúng theo một số cấp độ khác nữa. Muốn vậy, bạn nhấn chuột phải lên bức ảnh rồi chọn Format Picture...Trong cửa sổ hiện ra, bấm thẻ Layout > Advanced > Text Wrapping. Trong dòng Wrap text, bạn có thể chọn hướng chữ chèn vào ảnh, Both sides- để chèn từ hai hướng, Left only- để chèn từ bên trái, Right only- để chèn từ bên phải, Largest only- để giữ các chữ cách xa ảnh. Dòng Distance from text có các tùy chọn để bạn định khoảng cách giữa chữ và ảnh. 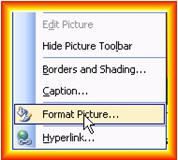
10-Phục Hồi Kích Thước Ảnh Gốc Trong Word Bạn nhận được nhiều file Word, trong đó tác giả của nó vì không muốn làm “rối mắt” của bạn nên đã thu gọn nó lại. Tuy nhiên, có nhiều bức ảnh lại bị thu gọn quá mức nên bạn không nhìn rõ được các chi tiết, và lúc đó bạn thường phải “kéo” cho bức ảnh to ra. Nhưng vấn đề trở nên rắc rối nếu bạn muốn dùng bức ảnh đó làm tư liệu cho một bài báo cáo nào đó thì các nội dung trong bức ảnh kia trở nên không sắc nét (do bị phóng to ra). Vậy thì làm sao để phục hồi lại kích thước ban đầu của bức ảnh trong file Word mà bạn nhận được. Thủ thuật dưới đây sẽ giúp bạn làm được điều đó thật dễ dàng. Nếu muốn phục hồi kích thước cho nó, bạn hãy nhấn chuột phải lên ảnh rồi chọn Format Picture...Bây giờ trong Pop-up hiện ra, chọn thẻ Size, trong mục Scale- bạn sẽ thấy file ảnh này đã được thu nhỏ lại còn …% so với ảnh gốc, và nếu muốn phục hồi lại nguyên gốc ảnh ban đầu- hãy nhấn phím Reset > OK. Điều kì diệu sẽ xảy ra với bức ảnh. Thật tuyệt phải không? Bây giờ bạn hãy kiểm tra lại các file Word của mình xem có tấm ảnh nào thu nhỏ và bạn hãy thực hiện lại thao tác trên để đưa nó về trạng thái ban đầu nó. 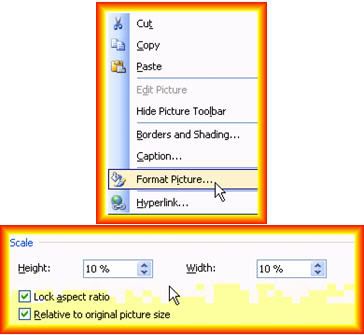 Đôi khi bạn đưa một tấm ảnh quá to vào MS Word thì nó cũng tự động được thu nhỏ lại, nếu bạn không thích điều này và muốn giữ nguyên kích thước ảnh, bạn cũng lập lại thao tác này với phím Reset để phục hồi lại kích thước cho ảnh. 11-Đóng Dấu Cho Văn Bản Bằng Ảnh: Bạn có thể đánh dấu bản quyền của mình lên văn bản của mình bằng bức ảnh biểu tượng công ty, chữ kí cá nhân, hay bất kì hình ảnh nào để thông báo cho mọi người biết. Để làm việc này, bạn vào Format > Background > Printed Watermark... chọn Picture watermark. Bấm chọn Select Picture và tìm đến tấm ảnh bạn định đưa vào văn bản của mình. Tùy chọn Washout- sẽ giúp làm tấm ảnh hiển thị “mờ mờ” trong văn bản, nếu không chọn Washout thì ảnh sẽ hiện thị rõ ràng trong văn bản. Trong dòng Scale, bấm phím v rồi chọn chọn Auto để MS Word ngẫu nhin chọn một kích thước cho ảnh, chọn một trong các giá trị từ 50% đến 500% để phóng to- thu nhỏ tấm ảnh bạn định dùng làm “mộc”. Nhấn OK để hoàn tất việc thiết lập. 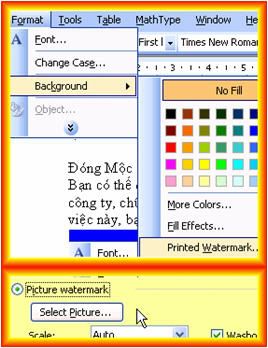 Khi mới đưa ảnh vào trong văn bản thì nó có thể sẽ bị đặt ở những vị trí mà bạn thấy không hợp, nếu muốn di chuyển nó đến vị trí khác, bạn vào View > Header and Footer, sau đó bấm giữ chuột phải lên ảnh rồi kéo nó đến vị trị bạn muốn. Nhấn Close để hoàn tất việc di chuyển.  12-Làm Mờ Chủ Thể Trong Văn Bản:
Đôi lúc bạn muốn làm mờ những chi tiết trong bức ảnh của mình, hay chỉnh sửa các thông số màu- độ sáng trong ảnh để nó trông đẹp hơn hay nghệ thuật hơn. Muốn vậy bạn hãy bấm chuột kép lên ảnh, chọn thẻ Picture, dòng Image control, mục Color, nhấn phím v rồi chọn Washout- để làm mờ chủ thể trong ảnh, Grayscale hoặc Black & White- để biến ảnh thành màu xám hay trắng đen.
Ngoài ra, muốn thay đổi các chế độ màu sắc-độ sáng trong ảnh, bạn kéo thanh trượt trong các mục Brightness và Contrast. Cuối cùng nhấn OK để xác nhận việc điều chỉnh. Vương Thanh Phương
School@net (Theo XHTTOnline)
|

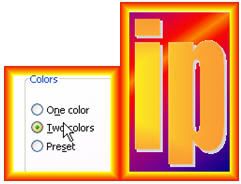 Các thủ thuật giúp hình ảnh trong Word của bạn có thêm những sắc thái khác, đẹp hơn. Dưới đây là 12 thủ thuật bạn có thể tham khảo!
Các thủ thuật giúp hình ảnh trong Word của bạn có thêm những sắc thái khác, đẹp hơn. Dưới đây là 12 thủ thuật bạn có thể tham khảo! sau đó, bấm chuột vào vùng bạn muốn đổ màu trong bức ảnh. Bây giờ, bạn nhấn chuột kép lên ảnh, chọn thẻ Colors and Lines. Trong Fill, mục Color- bạn nhấn chuột rồi chọn màu mình thích.
sau đó, bấm chuột vào vùng bạn muốn đổ màu trong bức ảnh. Bây giờ, bạn nhấn chuột kép lên ảnh, chọn thẻ Colors and Lines. Trong Fill, mục Color- bạn nhấn chuột rồi chọn màu mình thích. 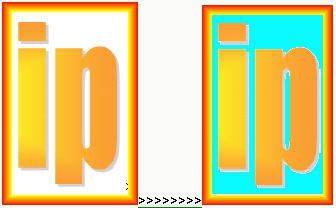
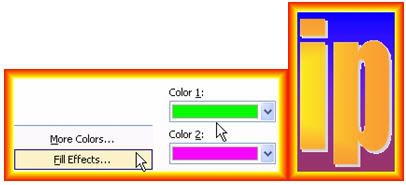
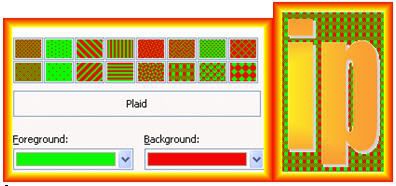
 rồi chọn Square. Ngay lập tức- một chấm tròn màu xanh xuất hiện, bạn bấm vào nó rồi kéo đi để xoay ảnh theo những hướng bạn muốn.
rồi chọn Square. Ngay lập tức- một chấm tròn màu xanh xuất hiện, bạn bấm vào nó rồi kéo đi để xoay ảnh theo những hướng bạn muốn.