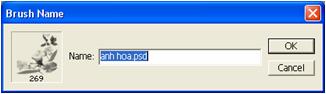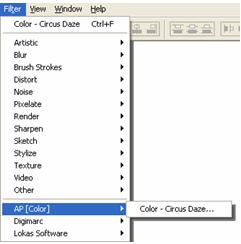1. Tảo ảnh hòa trộn từ hai ảnh khác
Trong khi các bạn phải thiết kế và xử lý rất công phu thì với mẹo hòa trộn đơn giản này, các bạn cũng sẽ làm được một tác phẩm khá hoàn hảo. Với mẹo nhỏ này, bạn có thể tự thiết kế một bức thiệp điện tử có ý nghĩa tặng các thầy cô nhân ngày nhà giáo Việt Nam. Cách làm thế nào ư? Bạn chỉ cần làm theo cách đơn giản sau đây: Chọn hai file ảnh đẹp mắt, sau khi xử lý một vài chi tiết, bạn copy hình ảnh bông hoa hồng (hình 2) vào bức hình nền (hình 1), căn chỉnh sao cho phù hợp (như hình 1). Sau đó, bạn nhấn chọn các phím số (ở đây tôi chọn phím số 4) trên bàn phím. Hình ảnh hoa hồng sẽ được hòa trộn vào hình nền (kết quả như hình 3).

Bạn thấy tác phẩm này thế nào? Cách thực hiện thật dễ dàng phải không. Bên dưới bạn cũng có thể xem một ví dụ khác cũng ứng dụng mẹo hòa trộn này.

2. Photoshop Brushes – Hiệu quả mà đẹp mắt
Brushes của Photoshop là một công cụ rất thú vị. Với công cụ này, bạn có thể “thả sức” mà sáng tạo. Chỉ cần đơn giản là chọn công cụ Brushes, bạn sẽ tha hồ chọn lựa nhiều kiểu nét cọ mà bạn sẽ mất rất nhiều công sức mới tạo được chúng. Chỉ cần chọn công cụ Paintbrushes Tool trên thanh công cụ, chọn trên thanh thuộc tính của công cụ Brushes, tìm kiếm nét cọ mà bạn thấy đẹp mắt và phù hợp cho tác phẩm của mình. Nhưng khi bạn chưa thế tìm thấy những kiểu nét vẽ độc đáo, mà chỉ trong tác phẩm của mình mới có. Hãy vào Internet và truy cập đến những địa chỉ để download những Paintbrushes này.
http://www.photoshopbrushes.com/brushes.htm
http://brushes.artric.com/brushes.html
Sau khi download, cách thêm các PhotoshopBrushes này cũng rất đơn giản. Cách thực hiện như sau: Chọn Load Brushes như hình vẽ, hộp thoại Load xuất hiện, bạn tìm nhanh đến các file chứa trong thư mục mà bạn vừa tải về hoặc bạn có thế copy toàn bộ những file có đuôi*.abr vào thư mục Brushes tại C:Program FilesAdobePhotoshop 6.0Presets để dùng thường xuyên. Để quay lại chế độ mặc định của công cụ Brushes, bạn nhấn chọn Reset Brushes. Thêm một điều đặc biệt dành cho công cụ Brushes, đó là bạn có thể định nghĩa bất cứ hình gì bạn cho là đẹp thành dạng hình nét vẽ của công cụ Brushes để sử dụng. Chọn bất cứ hình ảnh nào, bức tranh nào mà bạn muốn chuyển. Thực hiện lệnh Edit/Defene Brushes, một cửa số xuất hiện, bạn có thể thay đổi tên (hoặc không cần), nhấn OK. Hình ảnh này sẽ được bổ sung vào danh sách Brushes. Và cuối cùng bạn phải nhớ là ghi Brushes này lại nếu bạn muốn dùng lần sau bằng lệnh Save Brushes.
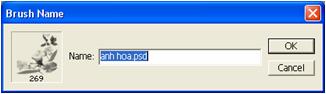
Những nét cọ mới sẽ được thêm vào trong chương trình. Cũng rất thú vị phải không các bạn.
3. Thêm Plug in vào Photoshop
Các bạn đều biết Photoshop xử lý ảnh tuyệt vời, và các tuyệt vời hơn khi những lập trình viên đã tạo thêm ra các Plug in bổ trợ và rất có ích cho Photoshop. Plug-in được hiểu như một phần từ bên ngoài gắn vào Photoshop giúp cho ta tạo những hiệu ứng được lập trình sẵn chỉ qua vài cú click chuột. Cách thêm các plug in rất đơn giản, bạn chỉ cần download các bộ cài plug in nhỏ gọn trên website:
http://www.panopticum.com/
http://www.artistic-effects.com/index.html
http://www.graphicxtras.com/products/photoshopplugins.htm
và còn nhiều địa chỉ chứa những Plug-in khác trên mạng nữa. Các bạn có thế cài đặt các bộ cài hoặc có thể copy file có đuôi mở rộng: *.8BF vào thư mục Filters. Khi đó, các plug in mới sẽ được bổ sung vào trong Photoshop. Và thường là với các Plug-in này, bạn có thể dùng sẵn, hoặc chỉnh sửa theo sự sáng tạo của bạn.
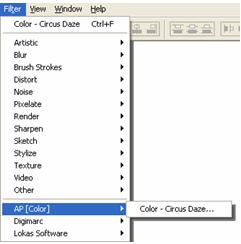
4. Tăng số lần Undo
Photoshop mặc định số lần Undo chỉ có 20 lần thôi các bạn ạ, nếu trong quá trình xử lý ảnh, bạn cần số lần undo nhiều hơn mặc định này. Bạn có thể chỉnh sửa như sau: Trên thanh tiêu đề, chọn Edit/Preferences/chọn General, bạn tìm đến dòng Redo Key và chỉnh lại số lần Undo mặc định bên nhãn History States thành 30 hoặc 40 tùy bạn, song bạn cũng không nên tăng số lần quá lớn, sẽ ảnh hưởng đến quá trình xử lý của chương trình cũng như bộ nhớ của máy tính.

5. Tạo nhanh Album ảnh trong Photoshop
Dù Album ảnh được xuất ra dưới dạng thô, nhưng nhiều khi là rất cần thiết cho nhiều bạn. Cách tạo rất dễ dàng: Chọn Automate trong trình đơn File, chọn Web Photo Gallery… trong cửa sổ này, bạn chọn một số các thông số như Style - kiểu dáng, thiết lập các tùy chọn Option, thực hiện bằng cách: Kích nút lệnh Source để chọn thư mục ảnh, kích nút lệnh Destination để đặt web hiển thị ảnh, chọn OK là bạn có ngay một Album ảnh đơn giản để từ đó có thể chỉnh sửa, thay đổi tùy theo cách của bạn.
6. Đóng gói ảnh
Photoshop còn có chức năng đóng gói ảnh theo mẫu giúp bạn in ấn dễ dàng hơn theo nhiều kích thước tùy chọn. Bạn có thể tạo ra một ảnh mới từ một ảnh gốc, ảnh mới tạo sẽ có thêm những ảnh nhỏ nằm xung quanh dưới nhiều góc độ khác nhau. Cùng với chức năng tự động Automate, bạn chọn Picture Package… Trên nút lệnh Choose, chọn ảnh bạn cần đóng gói, chọn kiểu đóng gói trong ô Layout, chọn độ phân giải của ảnh… kích chọn OK để đóng gói ảnh. Giờ đây, bạn chỉ cần in ra là xong. Gì nữa nhỉ, các bạn hãy thử nghiên cứu và tìm hiểu thêm nhé. Chắc chắn là còn rất nhiều những điều thú vị nữa đang chờ bạn khám phá. Dù là mẹo nhỏ nhưng không nhỏ chút nào, nó sẽ rất có ích cho nhiều bạn. Chúc các bạn thành công!
School@net
|