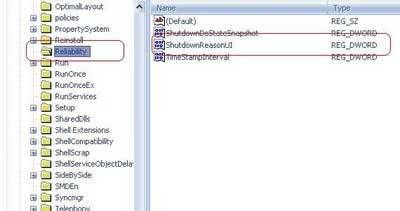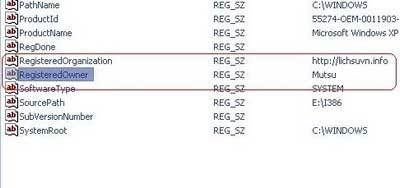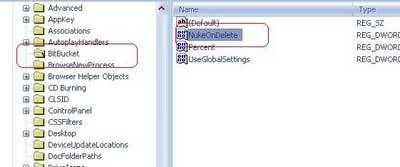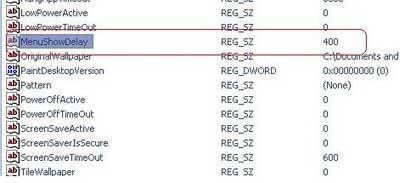1. Ghi nhận lại các lỗi do hệ thống gây ra: Microsoft tuyên bố quá nửa các lỗi xảy đến với hệ thống là do các phần mềm cài đặt trên hệ thống. Tuy nhiên, bên cạnh đó cũng có nhiều lý do khiến cho Windows không hoạt động được bình thường, như các lý do từ phía người sử dụng, do update BIOS hoặc Driver…
Cách đơn giản nhất để có thể biết lý do gây ra lỗi của hệ thống là ghi nhận lại các lý do đó. Bằng cách chỉnh sửa một ít trong Registry của hệ thống, bạn có thể tìm ra lý do lỗi của Windows, và toàn bộ các lỗi này sẽ được ghi nhận vào trong 1 file (log file) để bạn tiện theo dõi. Thực hiện theo các bước sau:
- Đầu tiên, click Start, chọn Run và điền Regedit vào hộp thoại.
- Tại cửa sổ Registry Editor, bạn tìm đến khóa: HKEY_LOCAL_MACHINE SOFTWARE Microsoft Windows CurrentVersion Reliability
- Tại đây, ở cửa sổ bên phải, bạn click đôi vào khóa shutdownreasonUI và thay đổi giá trị của nó thành 1 (giá trị mặc định của khóa này là 0)
- Cuối cùng, đóng cửa sổ Registry Editor và khởi động lại hệ thống để thiết lập có tác dụng.
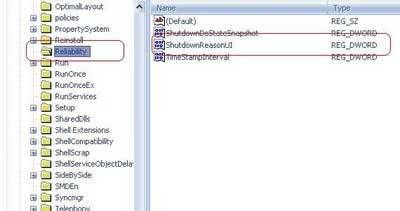
Bây giờ, mỗi khi có lỗi xảy ra với hệ thống, bạn có thể tìm thấy các lý do gây ra lỗi bằng cách đọc log file. Để đọc log file, bạn vào Control Panel, chọn Administrative Tools. Tại đây sẽ có mục LogFiles hoặc Event Viewer. Đọc các Files Log ghi nhận lỗi để biết được điều gì gây ra lỗi sẽ giúp bạn giải quyết triệt để hơn những lý do này, giúp hệ thống hoạt động được ổn định.
2. Thay đổi thông tin đăng ký: Đôi khi, trong quá trình cài đặt Windows, bạn điền sai thông tin cá nhân để đăng ký nhưng lại không chú ý, đến khi sử dụng mới phát hiện ra lỗi này. Để thay đổi những thông tin này, bạn cần phải repair lại Windows, sẽ rất là phực tạp và rắc rối. Tuy nhiên, đừng lo, bởi vì chỉ cần sửa lại một ít trong Registry là bạn có thể thay đổi các thông tin đăng ky’ bất cứ lúc nào mình muốn.
Để làm điều này, bạn thực hiện theo các bước sau:
- Đầu tiên, click Start, chọn Run và điền Regedit vào hộp thoại.
- Tại cửa sổ Registry Editor, tìm đến khóa : HKEY_LOCAL_MACHINE / SOFTWARE / Microsoft / Windows NT / CurrentVersion
- Tại đây, ở cửa sổ bên phải, bạn click đôi vào khóa RegisteredOwner để thay đổi tên đã đăng ky’. Click đôi vào khóa RegisteredOrganization để thay đổi tên nơi làm việc của bạn mà bạn đã đăng ky’(nếu muốn)
- Cuối cùng, đóng cửa sổ Registry Editor và khởi động lại máy để thiết lập có tác dụng.
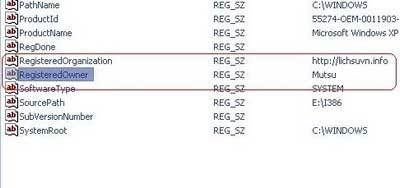
Bây giờ, để xem thông tin cài đặt đã đúng như bạn mong muốn hay chưa, bạn có thể click chuột phải vào My Computer và chọn Properties, toàn bộ thông tin cài đặt của hệ thống sẽ được hiển thị.
3. Thiết lập luôn luôn xóa mà không thông qua thùng rác: Recycle Bin (Thùng rác) là thư mục đặc biệt của Windows, là nơi để chứa những file và thư mục mà bạn đã xóa và từ đó có thể khôi phục lại chúng trở về vị trí ban đầu. Tuy nhiên, thông thường những file và thư mục mà bạn đã quyết định xóa chúng đi thì thường không còn tác dụng sử dụng, do đó sau đó bạn lại phải tiếp tục vào thùng rác để xóa chúng vĩnh viễn khỏi máy.
Bằng cách can thiệp vào Registry, bạn có thể giảm đi công đoạn vào thùng rác để tiếp tục xóa chúng, mà chúng sẽ xóa vĩnh viễn khỏi máy mà không cần thông qua thùng rác, điều này tương tự với việc bạn nhấn phím Shift khi xóa một file hoặc thư mục.
Để làm việc này, bạn thực hiện theo các bước sau :
- Đầu tiên, click Start, chọn Run và điền Regedit vào hộp thoại.
- Tại cửa sổ Registry Editor, bạn tìm đến khóa : HKEY_LOCAL_MACHINE SOFTWARE MicrosoftWindows CurrentVersion Explorer BitBucket
- Tại đây, ở cửa sổ bên phải, bạn click đôi vào khóa NukeDelete và thay đổi giá trị của nó thành 1 (giá trị mặc định của khóa này là 0)
- Cuối cùng, đóng cửa sổ Registry Editor và khởi động lại máy để thiết lập có hiệu quả.
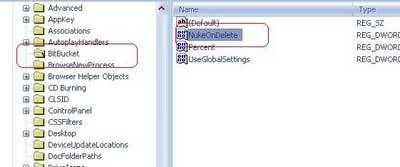
Bây giờ, bạn hãy thử xóa đi một file hoặc thư mục bất kỳ nào đó để coi tác dụng của thay đổi vừa tiến hành.
4. Tăng tốc hiển thị Start Menu: Start Menu là danh sách các chương trình và tiện ích được hiển thị khi bạn bấm vào nút Start. Nếu bạn vẫn còn đang phải sử dụng một chiếc máy tính cũ hoặc chậm thì khi nhấn vào nút Start, bạn phải mất một khoảng thời gian để danh sách này hiện ra.
Tuy nhiên, chỉ cần sửa lại một ít trong Registry của hệ thống, tốc độ hiển thị của danh sách này sẽ được cải thiện rất nhiều, bởi vì tốc độ mặc định được thiết lập để hiển thị nó là rất chậm.
Để thực hiện được điều này, bạn tiến hành theo các bước sau:
- Đầu tiên, click Start, chọn Run về điều Regedit vào hộp thoại.
- Tại cửa sổ Registry Editor, bạn tìm đến theo khóa : HKEY_CURRENT_USER Control Panel Desktop MenuShowDelay
- Tại đây, ở cửa sổ bên phải, bạn click đôi vào khóa MenuShowDelay và thiết lập lại giá trị của nó. Giá trị mặc định của khóa này là 400, là khoản thời gian để Start Menu được hiển thị. Giá trị này được phép thay đổi trong khoảng từ 0 đến 400. Do đó, bạn thay đổi giá trị của nó trở thành 0 để tăng tốc độ hiển thị.
- Cuối cùng, đóng cửa sổ Registry Editor và khởi động lại máy để thiết lập có tác dụng.
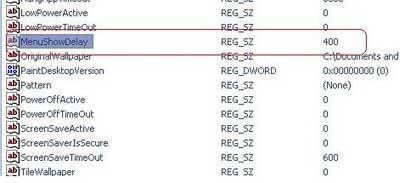
Bây giờ, bạn sẽ cảm thấy rõ rệt nhất sự thay đổi từ chiếc máy “cọc cạch” của mình.
School@net
|

 Hệ thống máy tính sẽ không được khai thác hết mức hiệu quả nếu như chủ nhân không can thiệp và chỉnh sửa vào Registry. Tuy nhiên, để can thiệp và chỉnh sửa vào Registry cho đúng cách và an toàn thì không phải ai cũng làm được. Hãy cùng củng cố hơn nữa tính hiệu quả của hệ thống với bài viết sau.
Hệ thống máy tính sẽ không được khai thác hết mức hiệu quả nếu như chủ nhân không can thiệp và chỉnh sửa vào Registry. Tuy nhiên, để can thiệp và chỉnh sửa vào Registry cho đúng cách và an toàn thì không phải ai cũng làm được. Hãy cùng củng cố hơn nữa tính hiệu quả của hệ thống với bài viết sau.