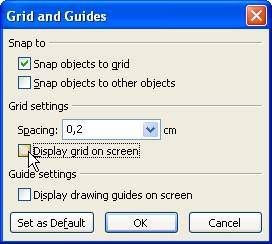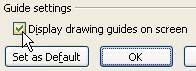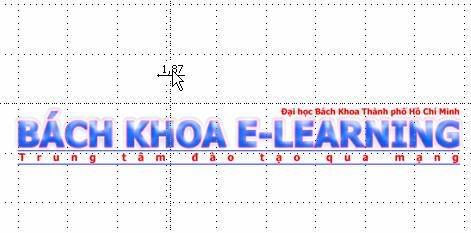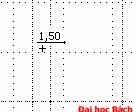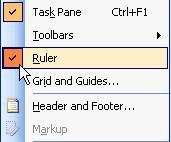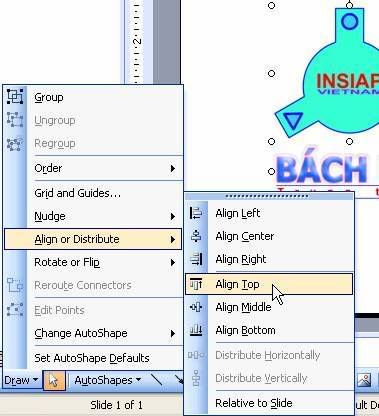Sử dụng đường grid:
Đường grid là một bộ khung lưới ô vuông giúp việc tinh chỉnh vị trí được chính xác hơn. Mặc định, PowerPoint sử dụng grid cho mọi đối tượng nhưng không hiển thị các đường này. Để thay đổi các tùy chọn canh hàng theo khung lưới grid, bạn vào menu View, chọn Grid and Guides.
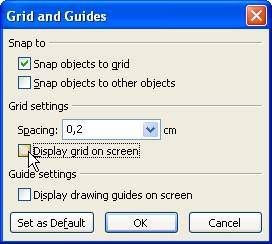
Trong cửa sổ Grid and Guides có các tùy chọn sau:
- Snap objects to grid: bắt đối tượng vào đường grid ở 4 cạnh slide.
- Snap objects to other objects: bắt đối tượng vào đối tượng khác.
- Spacing (trong vùng Grid settings): độ rộng ô lưới tính theo cm.
- Display grid on screen: hiển thị khung lưới đường grid trên slide, khung lưới grid sẽ chỉ xuất hiện khi soạn thảo và không xuất hiện khi in.
Sử dụng đường grid rất đơn giản, bạn chỉ cần nhấp giữ đối tượng và di chuyển đến các vị trí mong muốn, nếu gặp vị trí thỏa mãn điều kiện bạn đã chọn trong cửa sổ Grid and Guides thì lập tức đối tượng bị bắt dính vào. Trong một số trường hợp bạn không muốn đối tượng bị bắt dính thì vẫn có thể nhấn giữ thêm phím Alt để tạm thời hủy bỏ các tùy chọn Grid.
Sử dụng Guides:
Guides là 2 đường grid đặc biệt: một ngang và một đứng nằm tại vị trí trung tâm của slide, nhưng có thể thay đổi được tọa độ vị trí. Khi xuất hiện Guides, đối tượng ngoài việc bị bắt dính theo các tùy chọn grid còn bị bắt dính vào 2 đường Guides này. Mặc định, Guides không hiển thị vì thế hãy vào menu View, chọn Grid and Guides rồi chọn mục Display drawing guides on screen, nhấn OK thì 2 đường Guides sẽ xuất hiện.
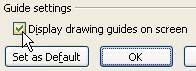
Để thay đổi vị trí của các đường Guides, bạn di chuyển chuột lên trên đường Guides cần di chuyển rồi nhấp giữ nút trái chuột và kéo đến vị trí mong muốn. Khi đường Guides được di chuyển, ngay tại vị trí chuột sẽ có hiển thị giá trị tọa độ và hướng di chuyển (0,00 là vị trí giữa slide).
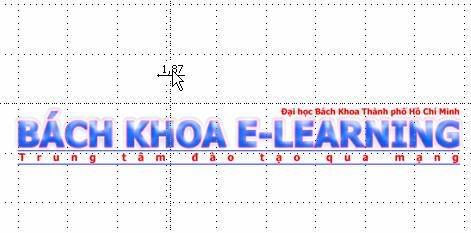
Nếu 2 đường Guides không đáp ứng đủ nhu cầu, bạn có thể tạo thêm nhiều đường Guides bằng cách làm giống thao tác di chuyển nhưng nhấn thêm phím Ctrl, một dấu “+” sẽ xuất hiện khi bạn di chuyển chuột, đồng thời thêm một đường Guides xuất hiện tại vị trí nhả nút trái chuột.
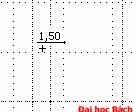
Dùng thước:
Trước tiên, bạn vào menu View, chọn Ruler để hiển thị hai cây thước ngang và dọc. Trên cả 2 thước, vị trí 0 chính là vị trí giữa slide của chiều mà thước hiển thị.
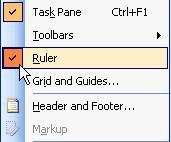
Bình thường, vị trí của con trỏ chuột sẽ được ánh xạ lên 2 đường nhỏ trên cả 2 thước, nhưng khi bạn nhấp giữ và di chuyển đối tượng thì vị trí điểm tận trên trái của đối tượng sẽ được ánh xạ. Dựa vào vị trí ánh xạ này mà bạn có thể sắp xếp các đối tượng chính xác hơn.
Sử dụng Align or Distribute:
Tất cả các đường Grid, Guides hay thước đều là công cụ được sử dụng khi bạn cần tinh chỉnh vị trí của đối đượng. Tuy nhiên, nếu bạn cần nhanh chóng sắp xếp vị trí của các đối tượng theo vị trí của một đối tượng mốc thì nên dùng bộ tính năng Align or Distribute.
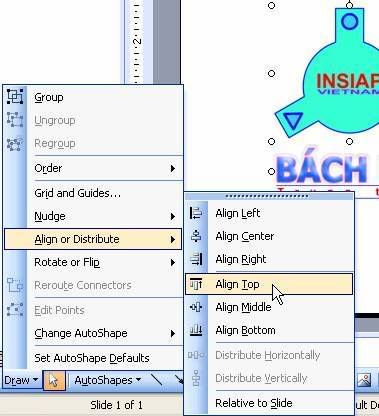
Bộ tính năng Align or Distribute nằm trong thanh công cụ Drawing, vì thế nếu thanh công cụ này chưa được hiển thị, bạn vào menu View, chọn Toolbars, chọn mục Drawing. Thông thường, thanh công cụ Drawing được đặt ở cuối cửa sổ PowerPoint.
Để canh hàng theo Align or Distribute, bạn chọn nhóm đối tượng muốn canh hàng bằng cách giữa Shift khi nhấp chọn đối tượng. Sau đó, bạn nhấp nút Draw nằm bên trái thanh công cụ Drawing để mở menu Draw, di chuyển chuột vào menu con Align or Distribute rồi chọn một cách thức canh hàng. Đối tượng được chọn làm mốc là đối tượng nằm ở vị trí xa nhất tương ứng với hướng canh hàng.
School@net (Theo e-CHÍP)
|

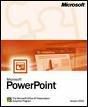 Thử nghĩ, nếu bạn có 3 hình ảnh trong slide của PowerPoint mà vị trí nó lệch nhau không theo một “ý đồ” nào cả thì “bộ mặt” cả màn trình diễn coi như không có giá trị. Nắm được chức năng canh hàng có trong PowerPoint sẽ giúp bạn nâng cao chất lượng màn trình diễn, thể hiện sự chuyên nghiệp của người soạn thảo.
Thử nghĩ, nếu bạn có 3 hình ảnh trong slide của PowerPoint mà vị trí nó lệch nhau không theo một “ý đồ” nào cả thì “bộ mặt” cả màn trình diễn coi như không có giá trị. Nắm được chức năng canh hàng có trong PowerPoint sẽ giúp bạn nâng cao chất lượng màn trình diễn, thể hiện sự chuyên nghiệp của người soạn thảo.