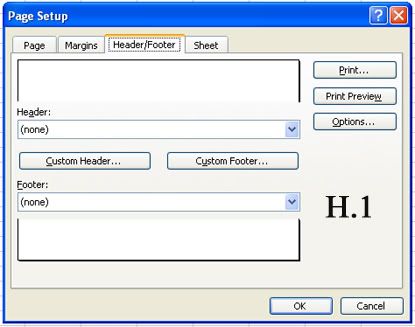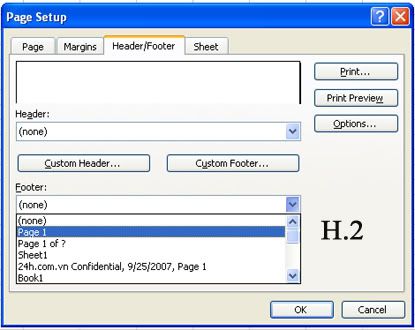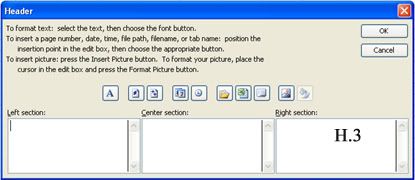Bạn cũng có thể xem header & footer trong Excel cũng phức tạp hơn so với trong Word. Trước hết, bạn hãy chọn menu View>Header and Footer... Cửa sổ Page Setup sẽ hiện ra, chú ý lúc này thẻ Header/ Footer đang được chọn.
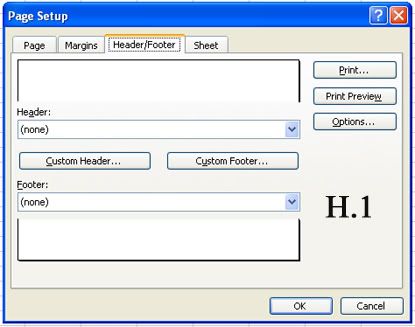
Bên dưới chữ Header và Footer có một danh sách các mẫu header mà chương trình tạo sẵn
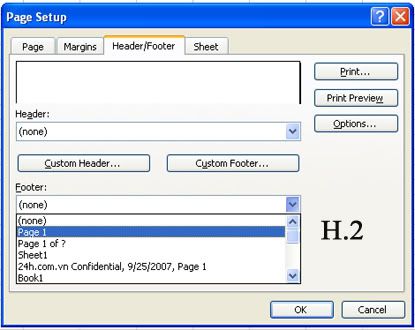
Tuy nhiên, thông thường các mẫu này không thể đáp ứng hết các yêu cầu của bạn. Để tạo header theo ý muốn của mình, bạn hãy bấm vào nút Custom Header... Xuất hiện cửa sổ Header
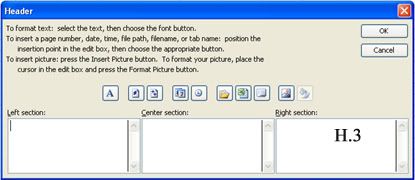
Header trong Excel chia thành 3 phần (section), phần bên trái (Left section), phần giữa (Centrer Section) và phần bên phải (Right section). Muốn soạn thảo text cho các phần đó, bạn hãy bấm vào các ô trắng nằm ở dưới cùng của cửa sổ Header, sau đó soạn thảo text. Để hỗ trợ người sử dụng, Excel cung cấp một số hướng dẫn bằng tiếng Anh trong cửa sổ Header. Chức năng cụ thể của các nút trong cửa sổ này theo thứ tự từ trái sang phải như sau:
1. Định dạng text như thay đổi font chữ, cỡ chữ, in nghiêng, in đậm... Để định dạng một phần text, bạn hãy bôi đen đoạn text đó và click chuột vào nút bấm này để thay đổi định dạng theo ý thích của mình.
2. Đánh số trang (Insert page number) vào phần đang để con trỏ. Số trang sẽ nằm ở vị trí có chữ [Page].
3. Thêm tổng số trang (Insert number of pages) vào phần đang để con trỏ. Tổng số trang sẽ nằm ở vị trí có chữ [Page].
4. Thêm ngày soạn văn bản. Ngày soạn văn bản sẽ nằm ở vị trí có chữ [Date].
5. Thêm giờ soạn thảo văn bản. Giờ soạn văn bản sẽ nằm ở vị trí có chữ [Time].
6. Thêm đường dẫn và tên của file Excel đang soạn thảo. Phần này sẽ nằm ở chỗ chó chữ [Path] và [File].
7. Thêm tên file Excel đang soạn thảo. Tên file sẽ nằm ở vị trí có chữ [File].
8. Thêm tên của bảng tính (sheet) của file Excel đang soạn thảo. Phần này xuất hiện ở nơi có chữ [Tab].
9. Thêm hình ảnh vào phần đang để con trỏ. Hình ảnh thêm vào sẽ xuất hiện ở nơi có chữ [Picture].
10. Đây là nút bấm cuối cùng, thông thường nút này mờ đi. Nếu trong phần đang để con trỏ có hình ảnh, nút bấm này sẽ sáng lên cho phép bạn click chuột vào để định dạng hình ảnh đã được đưa vào trước đó.
Các phần thêm vào ở số trang, ngày, giờ soạn văn bản, đường dẫn, tên file... đều là dạng text. Do đó, bạn có thể thay đổi vị trí và định dạng của chúng như một đoạn text thông thường bằng cách thay đổi vị trí và định dạng của các chữ [Page],[Pages],[Date],[Time],[Path],[File],[Tab], sử dụng nút bấm định dạng text (hình chữ A).
Sau khi tạo xong các thiết lập mong muốn trong header, bấm OK trong cửa sổ Header để trở lại cửa sổ Page Setup. Lúc này trong cửa sổ Page Setup, khung phía trên chữ Header sẽ hiển thị một phần hoặc toàn bộ header mà bạn đã tạo.
Để tạo footer, bạn hãy bấm Custom Footer... Các thiết lập trong cửa sổ Footer giống hệt như trong cửa sổ Header.
Để có thể xem sản phẩm hoàn chỉnh của mình, bạn hãy bấm Print Preview.
Cần lưu ý là header và footer trong file Excel có thể trùng lắp với phần văn bản khác trong file nếu bạn định dạng văn bản không hợp lý. Điều này khác với trong file Word, Header & Footer của Word không bao giờ trùng lắp với phần văn bản chính.
School@net (Theo LBVMVT)
|

 Tương tự như trong Word, trong Excel bạn cũng có thể tạo header & footer cho văn bản. Tuy nhiên khác với Word, header và footer của một file Excel không hiện ra cửa sổ văn bản đang soạn thảo, nó chỉ hiện ra khi bạn in file văn bản đó.
Tương tự như trong Word, trong Excel bạn cũng có thể tạo header & footer cho văn bản. Tuy nhiên khác với Word, header và footer của một file Excel không hiện ra cửa sổ văn bản đang soạn thảo, nó chỉ hiện ra khi bạn in file văn bản đó.