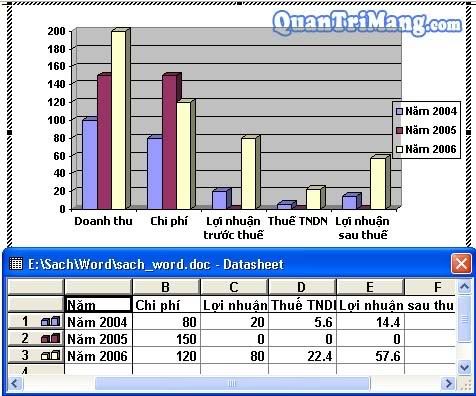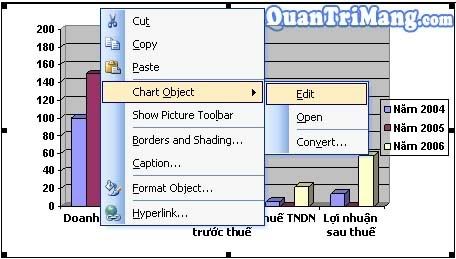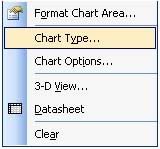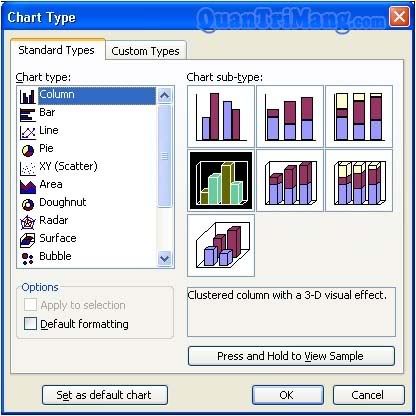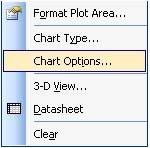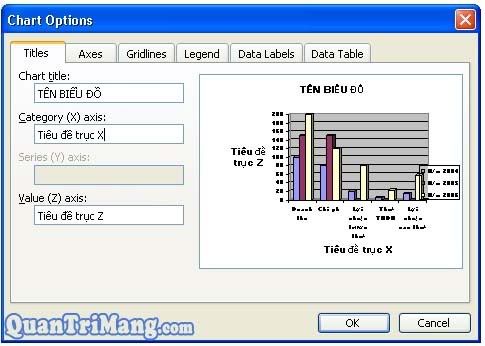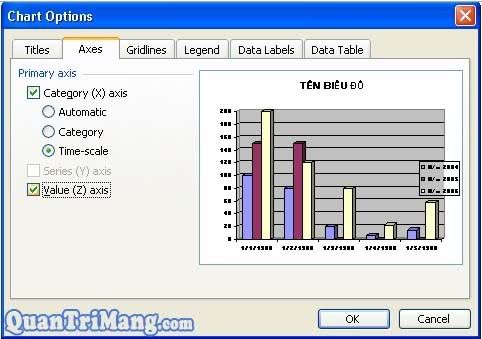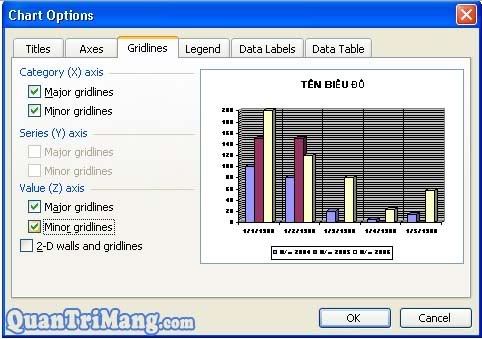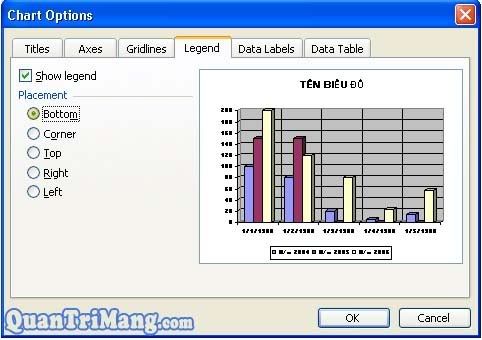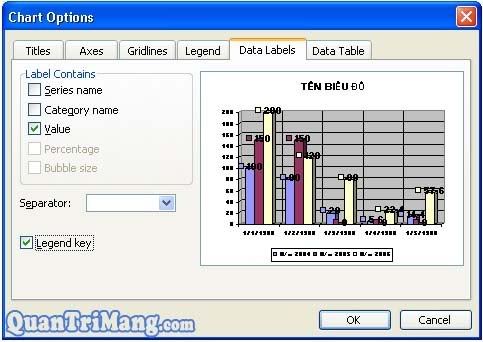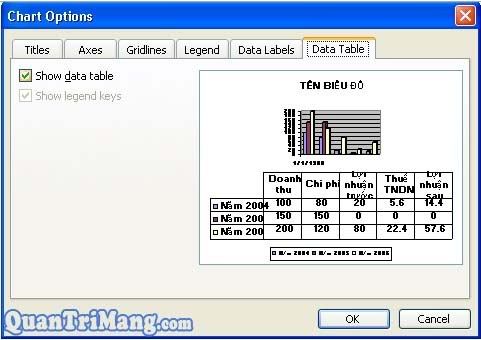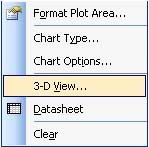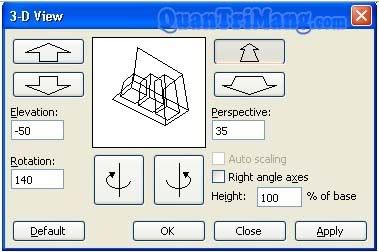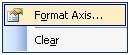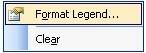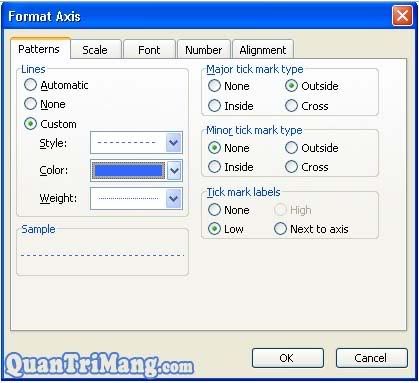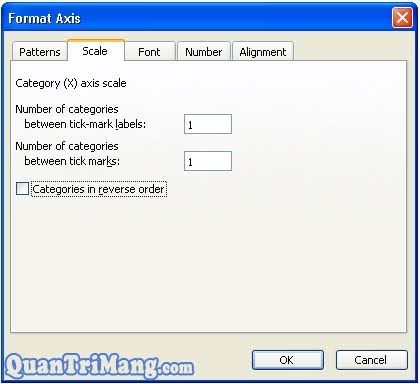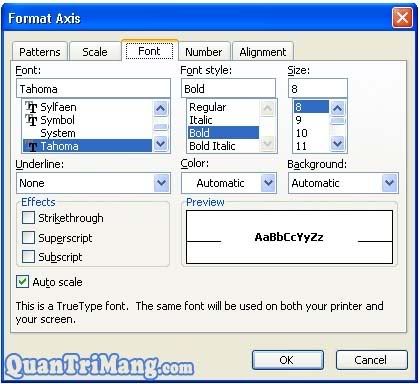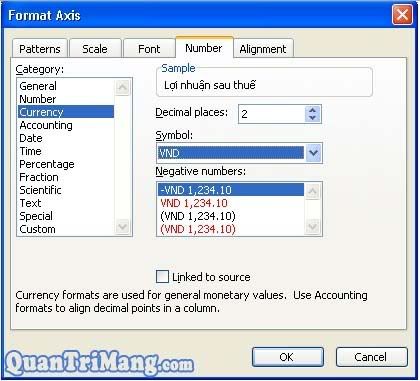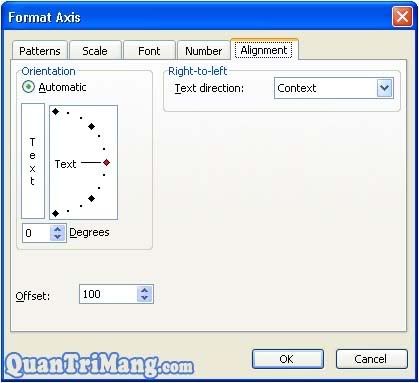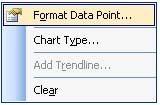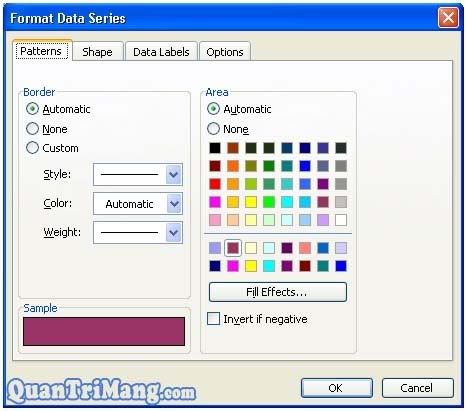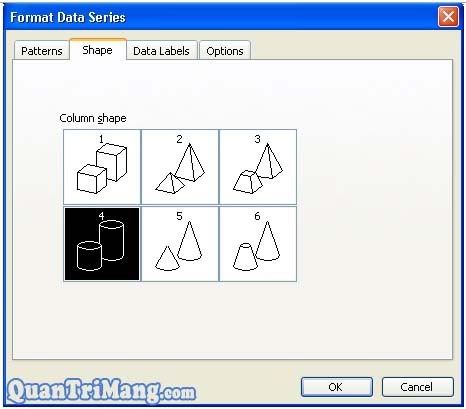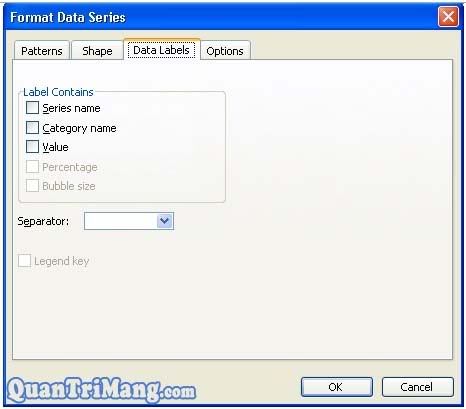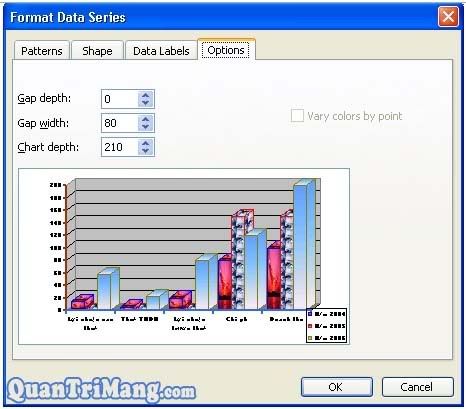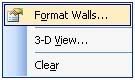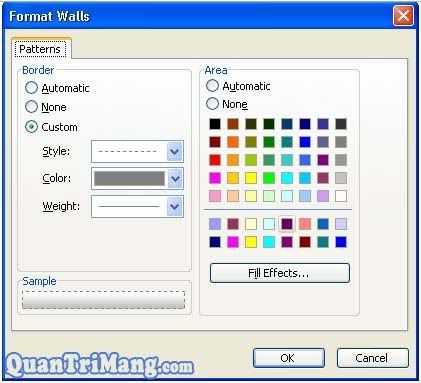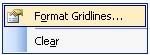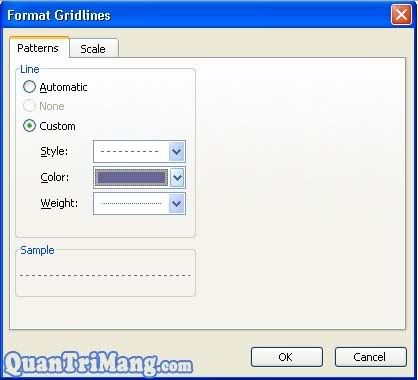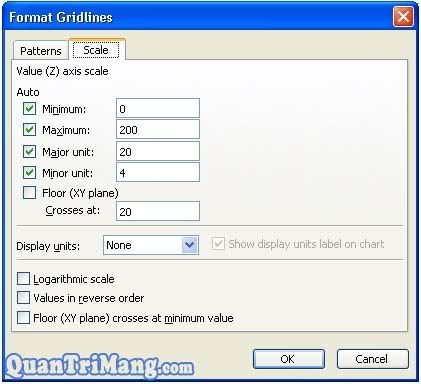Ví dụ vẽ biểu đồ với bảng dữ liệu sau:

2. Lựa chọn (bôi đen) bảng dữ liệu.
3. Kích vào biểu tượng  trên thanh công cụ Standard (Hoặc vào Insert Object… Xuất hiện hộp thoại Object. Ở thẻ Create New, lựa chọn chương trình Microsoft Excel Chart) trên thanh công cụ Standard (Hoặc vào Insert Object… Xuất hiện hộp thoại Object. Ở thẻ Create New, lựa chọn chương trình Microsoft Excel Chart)
4. Xuất hiện cửa sổ chương trình vẽ biểu đồ và bảng nhập dữ liệu Data Sheet cho phép nhập hoặc sửa nội dung bảng dữ liệu. Lúc này trên bảng dữ liệu & biểu đồ có thể bị lỗi phông chữ, bạn có thể chỉnh sửa trực tiếp tại bảng dữ liệu đó.
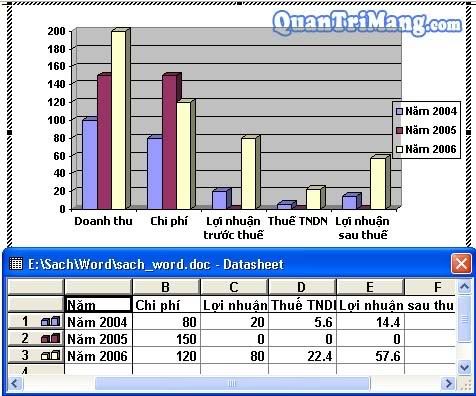
5. Kích đúp ra màn hình soạn thảo nếu thấy biểu đồ hoàn thiện. Khi đó việc chỉnh sửa biểu đồ gần như chỉnh sửa ảnh, đặc biệt hơn có cả thanh công cụ để chỉnh sửa.
6. Muốn vào sửa đổi nội dung & kiểu dáng biểu đồ: Kích đúp vào biểu đồ. Hoặc kích chuột phải vào biểu đồ, chọn Chart Object Edit:
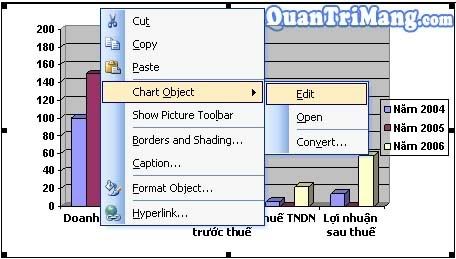
2- Thay đổi lại kiểu biểu đồ
1. Bạn đang trong màn hình chỉnh sửa biểu đồ, kích chuột phải, chọn Chart Type…
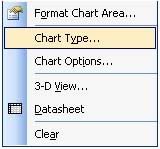
2. Xuất hiện hộp thoại Chart Type, chọn thẻ Standard Types.
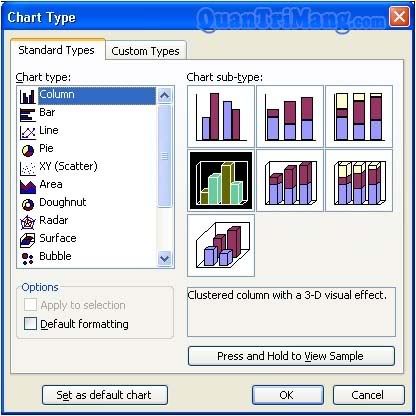
- Hãy lựa chọn loại biểu đồ theo danh sách Chart type và chọn hình biểu đồ bên ô Chart sub-type.
- Chọn nút Set as default chart nếu muốn để kiểu biểu đồ đã chọn sẽ được dùng cho những lần vẽ biểu đồ sau.
3. Bạn có thể chọn thẻ Custom types để chọn 1 số loại biểu đồ khác
4. Nhấn nút OK để hoàn thành việc thay đổi kiểu biểu đồ
3- Chỉnh sửa nội dung hiển thị trên biểu đồ
1. Bạn đang trong màn hình chỉnh sửa biểu đồ, kích chuột phải, chọn Chart Option…
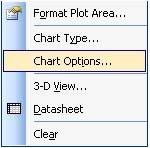
=> Hộp thoại Chart Option xuất hiện:
2. Thẻ Titles: Các tiêu đề trên biểu đồ
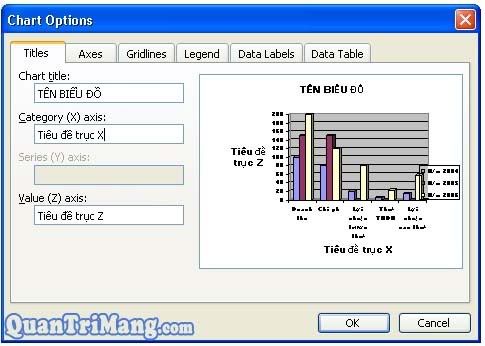
- Chart title: Tên biểu đồ
- Category (X) axis: Tiêu đề trục X
- Series (Y) axis: Tiêu đề trục Y
- Value (Z) axis: Giá trị hiển thị trên trục Z.
3. Thẻ Axes: Giá trị hiển thị theo các trục
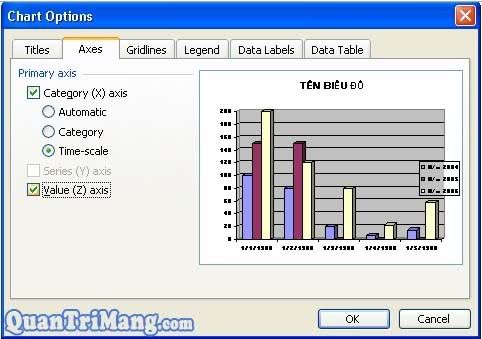
- Category (X) axis: Hiển thị giá trị trục X
+ Automatic: Theo chế độ tự động
+ Category: Theo loại
+ Time-scale: Theo trục thời gian.
- Series (Y) axis: Hiển thị giá trị trục Y
- Value (Z) axis: Hiển thị giá trị trục Z.
4. Thẻ Gridlines: Thay đổi đường kẻ mặt đáy biểu đồ.
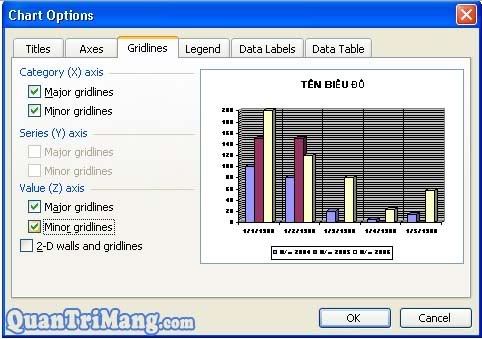
5. Thẻ Legend: Chú giải
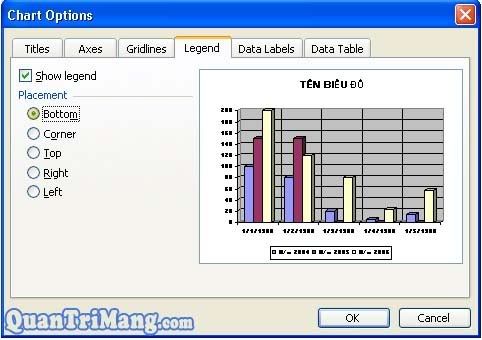
- Show legend: Hiển thị / Ẩn chú giải
Placement: Vị trí đặt:
+ Bottom: Dưới biểu đồ
+ Corner: Ở góc biểu đồ
+ Top: Trên biểu đồ
+ Right: bên phải biểu đồ
+ Left: Bên trái biểu đồ.
6. Thẻ Data Labels: Hiển thị dữ liệu và các nhãn giá trị
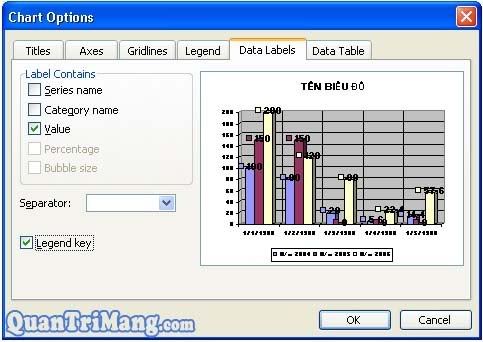
- Labe Contains: Các nhãn
- Separator: Dấu phân cách của giá trị dạng số.
- Legend key: Hiển thị / Ẩn biểu tượng chú giải trên nhãn dữ liệu.
7. Thẻ Data Table: Hiển thị cả bảng dữ liệu
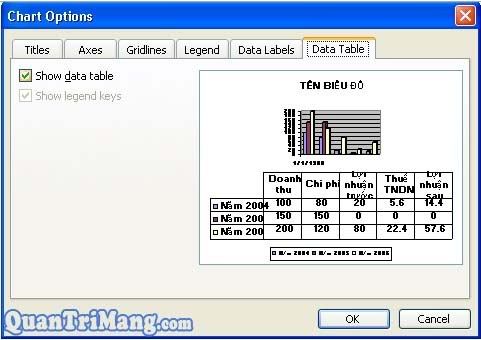
- Show data table: Hiển thị / Ẩn bảng dữ liệu
- Show legend keys: Hiển thị / Ẩn biểu tượng chú giải trong bảng dữ liệu.
4- Quay & hiển thị biểu đồ theo hình ảnh 3-D
1. Bạn đang trong màn hình chỉnh sửa biểu đồ, kích chuột phải, chọn 3-D View…
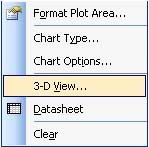
=> Xuất hiện hộp thoại 3-D View:
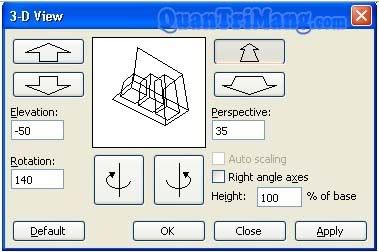
- Elevation: Quay biểu đồ theo chiều ngang.
- Rotation: Quay biểu đồ theo chiều dọc.
- Perspective: Phối cảnh xa.
Bạn có thể sử dụng các nút chức năng quay biểu đồ phù hợp.
5- Thay đổi định dạng biểu đồ
1. Bạn đang trong màn hình chỉnh sửa biểu đồ, muốn thay đổi lại phông chữ ở vùng nào hãy kích chuột phải ở vùng đó. Tiếp đó, chọn Format Axis… (Format Legend…)
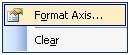
Kích chuột phải vào vùng dữ liệu trên trục tọa độ
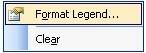
Kích chuột phải vào vùng chú giải
=> Xuất hiện hộp thoại Format Axis
2. Thẻ Patterns: Kiểu dáng đường trục
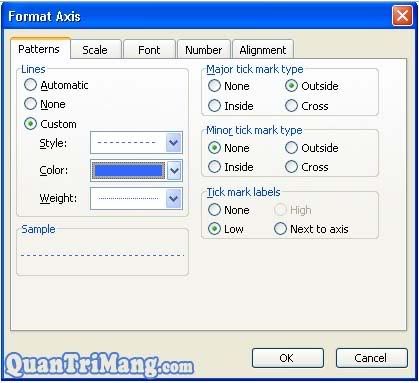
3. Thẻ Scale: Co giãn biểu đồ
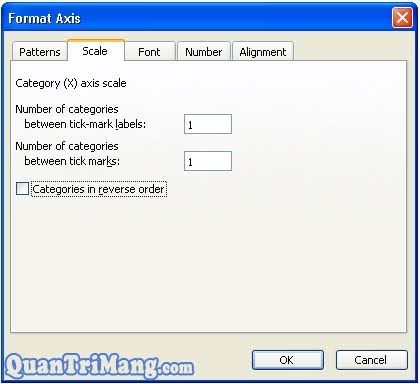
- Categories in reverse order: Đảo ngược biểu đồ
4. Thẻ Font: Thay đổi phông chữ
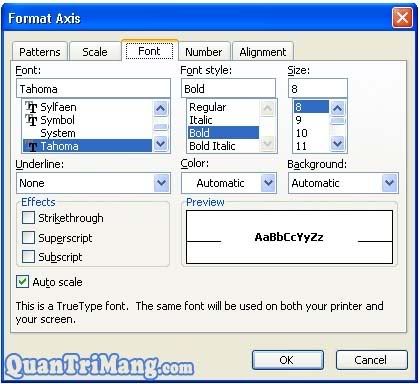
5. Thẻ Number: Các kiểu định dạng dữ liệu: dạng số, ngày tháng, đơn vị tiền tệ, phần trăm,...
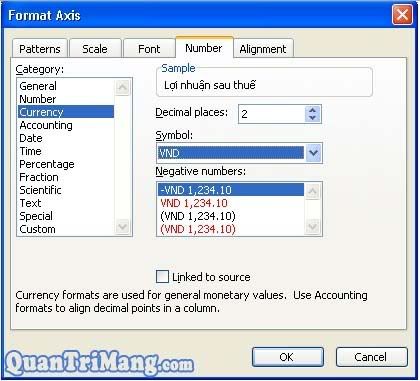
6. Thẻ Alignment: Căn lề
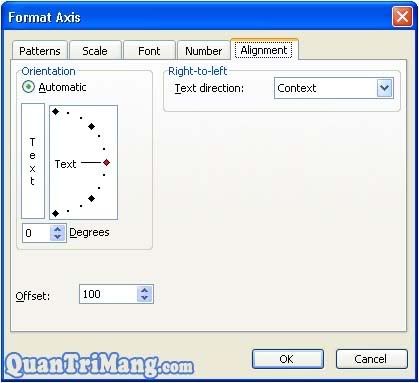
6. Thay đổi định dạng điểm dữ liệu (Với biểu đồ ví dụ trong bài, điểm dữ liệu là dạng cột).
1. Bạn đang trong màn hình chỉnh sửa biểu đồ, muốn thay đổi định dạng cột dữ liệu nào thì kích chuột phải vào cột dữ liệu đó, chọn Format Data Point…
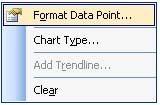
=> Xuất hiện hộp thoại Format Data Series
2. Thẻ Patterns: Thay đổi màu nền và đường viền cột dữ liệu
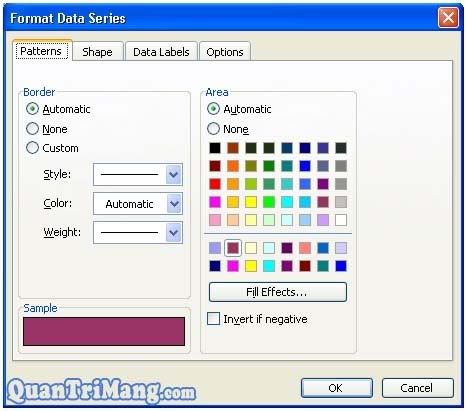
Bạn có thể kích vào nút Fill Effect… để chọn các loại màu nền thú vị hơn có định dạng là: ô kẻ chấm, sử dụng 2 màu sắc, thậm chí sử dụng cả ảnh có sẵn trên máy tính để làm màu nền cột dữ liệu.
3. Thẻ Shape: Hình dáng cột dữ liệu:
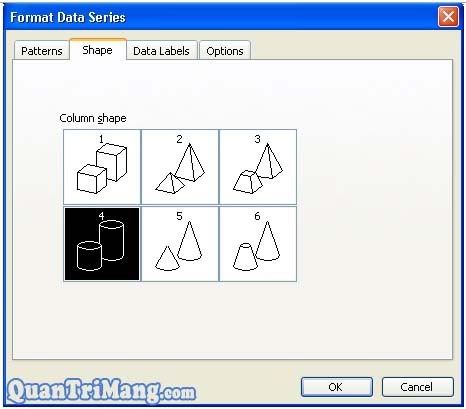
4. Thẻ Data Labels: Nhãn cột dữ liệu của biểu đồ.
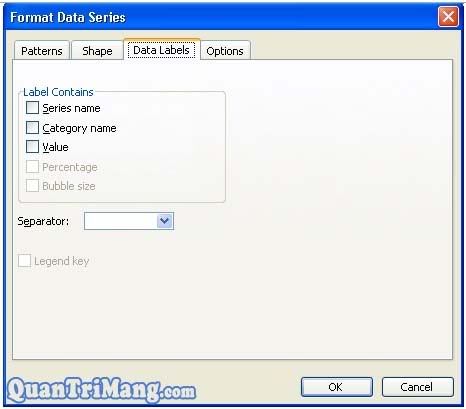
5. Thẻ Options: Tùy chọn độ to, nhỏ; độ nghiêng cột dữ liệu.
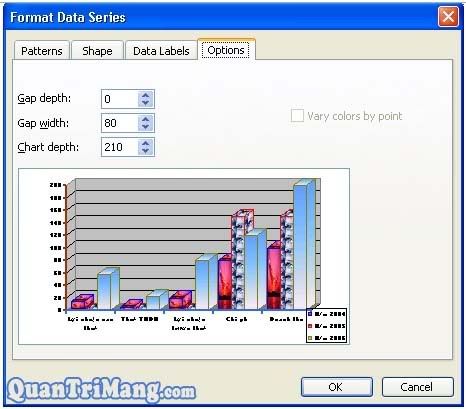
Sau mỗi lần thay đổi lại định dạng điểm dữ liệu, điểm màu trong phần chú giải cũng sẽ được thay đổi theo.
7. Thay đổi định dạng mặt đáy biểu đồ
1. Bạn đang trong màn hình chỉnh sửa biểu đồ, kích chuột phải vào vị trí mặt đáy biểu đồ, chọn Format walls…
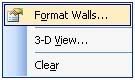
=> Xuất hiện hộp thoại Format walls
2. Chọn màu tùy theo sở thích của bạn (nên chọn màu tương phản với màu sắc cột dữ liệu cho dễ nhìn).
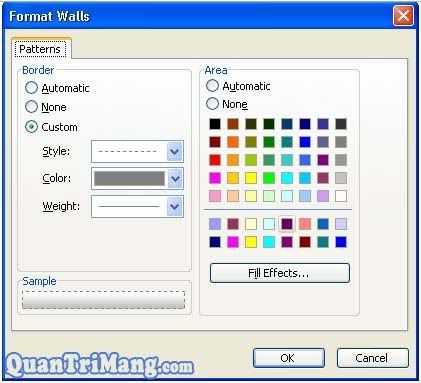
Bạn có thể kích vào nút Fill Effect… để chọn các loại màu nền thú vị hơn có định dạng là: ô kẻ chấm, sử dụng 2 màu sắc, thậm chí sử dụng cả ảnh có sẵn trên máy tính để làm màu nền cột dữ liệu.
8- Thay đổi đường kẻ mặt đáy biểu đồ
1. Bạn đang trong màn hình chỉnh sửa biểu đồ, kích chuột phải vào đúng vị trí đường kẻ mặt đáy biểu đồ, chọn Format Gridlines…
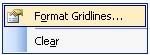
=> Xuất hiện hộp thoại Format Gridlines.
2. Thẻ Patterns: Kiểu đường kẻ
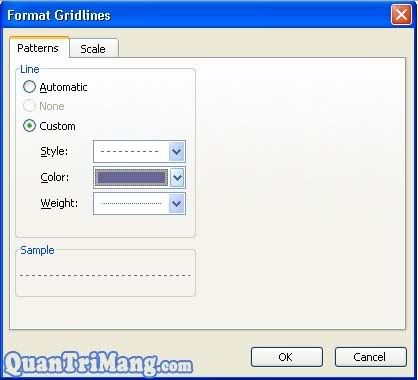
3. Thẻ Scale: Một số chế độ độ co giãn cột dữ liệu.
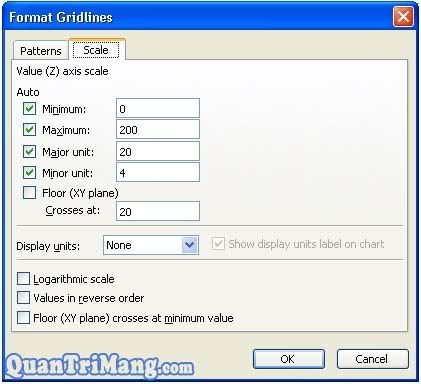
Trên đây là một số tính năng được sử dụng thường xuyên khi vẽ biểu đồ. Ngoài ra, khi ở trong màn hình chỉnh sửa biểu đồ, còn có cả một thanh công cụ để chỉnh sửa.
School@net (Theo quantrimang.com)
|

 1. Để vẽ được biểu đồ cần có bảng dữ liệu, bạn có thể nhập dữ liệu vào bảng trước rồi chọn biểu tượng vẽ biểu đồ; hoặc có thể chọn biểu tượng vẽ biểu đồ trước sau đó nhập dữ liệu vào bảng Data Sheet.
1. Để vẽ được biểu đồ cần có bảng dữ liệu, bạn có thể nhập dữ liệu vào bảng trước rồi chọn biểu tượng vẽ biểu đồ; hoặc có thể chọn biểu tượng vẽ biểu đồ trước sau đó nhập dữ liệu vào bảng Data Sheet. 
 trên thanh công cụ Standard (Hoặc vào Insert Object… Xuất hiện hộp thoại Object. Ở thẻ Create New, lựa chọn chương trình Microsoft Excel Chart)
trên thanh công cụ Standard (Hoặc vào Insert Object… Xuất hiện hộp thoại Object. Ở thẻ Create New, lựa chọn chương trình Microsoft Excel Chart)