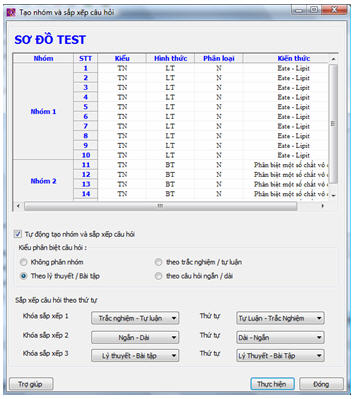Công việc tạo đề kiểm tra được tiến hành theo 6 bước. Nếu người sử dụng dùng Mẫu đề kiểm tra (MDKT) để tạo nhanh các đề kiểm tra thì qui trình tạo đề sẽ ngắn và nhanh hơn đáng kể. Sau đây là mô tả chi tiết các bước tạo một đề kiểm tra (sẽ được viết ngắn là TEST) hoàn chỉnh.
1. Bước 1:
Màn hình khởi tạo TEST Creation 1/6 có dạng sau: 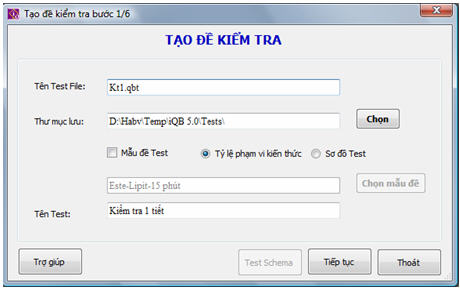
- Các thông số chính của bước 1 cần nhập là: Tên TEST FILE, Thư mục lưu trữ TEST này và Tên của đề kiểm tra. TEST file luôn có phần mở rộng ngầm định là qbt. Tên đề kiểm tra sẽ được in ra ngay trang nhất của đề này. Từ nay chúng ta sẽ sử dụng từ Đề, hoặc Đề kiểm tra hoặc TEST để chỉ cùng một khái niệm. - Chọn kiểu khởi tạo Test là theo Tỉ lệ phạm vi kiến thức hay theo Sơ đồ Test. - Nếu muốn sử dụng các MDKT đã có trong CSDL, hãy nháy chuột chọn mục Mẫu đề Test và nhấn nút Chọn mẫu đề để chọn MDKT được dùng. Khi đó nút lệnh Test Schema sẽ hiện. Nhấn vào nút lệnh này sẽ chuyển thẳng sang bước tạo đề 6/6. Toàn bộ các thông tin khởi tạo TEST từ bước 2 đến bước 5 đã được tự động khởi tạo từ dữ liệu của MDKT này. Người dùng vẫn có thể nhấn nút Tiếp tục để chuyển sang các bước tiếp theo như bình thường. - Nhấn nút Tiếp tục để chuyển sang Bước 2.
2. Bước 2:
Màn hình khởi tạo TEST Creation Wizard 2/6 có dạng sau: 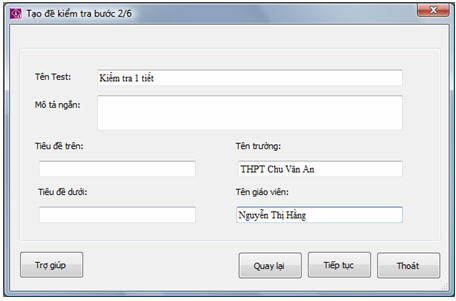
- Các thông tin cần nhập trong bước 2 bao gồm phần mô tả ngắn TEST, các Tiêu đề trên, Tiêu đề dưới, Tên trường và Tên giáo viên. + Tên TEST được in ra phía trên, căn giữa trang in. + Tiêu đề trên, tiêu đề dưới là những dòng chữ được in ra giống nhau trong các trang in của đề kiểm tra. + Tên trường được in ra phía trên, bên phải ngay bên dưới của tiêu đề trên. + Tên giáo viên được in ra dòng dưới của Tên TEST. - Nhấn nút Tiếp tục để chuyển sang bước 3, nút Quay lại để chuyển về bước 1.
3. Bước 3:
Màn hình khởi tạo TEST Creation Wizard 3/6 có khuôn dạng phụ thuộc vào cách khởi tạo Test này là theo tỷ lệ kiến thức hay sơ đồ Test. Mỗi TEST sẽ được khởi tạo theo 1 trong 2 kiểu sau: - Kiểu Tỉ lệ phạm vi kiến thức: đề được khởi tạo bằng cách cho trước một dãy số là tỷ lệ phần trăm của từng chủ đề kiến thức sẽ phải có trong đề kiểm tra. Như vậy bảng Tỷ lệ phạm vi kiến thức của một đề kiểm tra sẽ có dạng: x1 % phạm vi kiến thức P1 x2 % phạm vi kiến thức P2 ........ - Kiểu Sơ đồ Test: đề được khởi tạo bằng cách chỉ ra cụ thể số lượng câu hỏi và thông tin thuộc tính của từng câu hỏi sẽ được khởi tạo trong đề kiểm tra. Như vậy mỗi Sơ đồ Test sẽ có dạng tổng quát sau: Câu hỏi 1: Ngắn; Lý thuyết; Tự luận; Dễ; kiến thức P1; Câu hỏi 2: Ngắn; Bài tập; Trắc nghiệm; Dễ; kiến thức P2; ........ Tùy thuộc vào kiểu sinh đề kiểm tra mà màn hình khởi tạo bước 3/6 sẽ có khuôn dạng khác nhau. Trường hợp Test được tạo bởi Tỷ lệ phạm vi kiến thức, màn hình 3/6 có dạng sau: 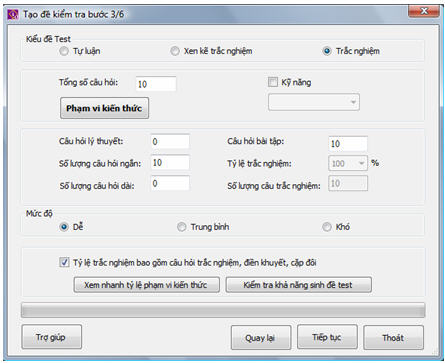
Tại bước này sẽ nhập các thông tin liên quan đến câu hỏi và phạm vi kiến thức của TEST. Các thông tin cần nhập bao gồm: - Kiểu đề TEST: trắc nghiệm, tự luận hoặc xen kẽ giữa trắc nghiệm và tự luận. Cả 3 loại đề này đều đang được áp dụng rất phổ biến trong các nhà trường Việt Nam. Chú ý: Trong cửa sổ này khái niệm "trắc nghiệm" đuợc hiểu theo cách "mở" hơn dựa vào lựa chọn sau đây: 
Như vậy "trắc nghiệm" ở đây hoặc có thể hiểu chỉ bao gồm các câu hỏi trắc nghiệm (nếu lựa chọn check trên không được kích hoạt) hoặc bao gồm cả trắc nghiệm, điền khuyết, cặp đôi (nếu lựa chọn check trên được kích hoạt). - Các thông tin liên quan đến số lượng câu hỏi có trong TEST, phân bổ tỷ lệ phần trắc nghiệm, tự luận và phân bổ lý thuyết, bài tập. Chú ý: Các phân bổ này chỉ là các tham số ban đầu để phần mềm thực hiện việc phân bổ tự động. Trong quá trình tạo TEST ở các bước sau, người sử dụng có quyền can thiệp rất sâu vào từng câu hỏi của TEST và có thể điều chỉnh lại các tham số này. Xem kỹ hơn bước 6 của quá trình khởi tạo TEST này. - Mức độ TEST: chọn 1 trong 3 kiểu Dễ, Trung bình, Khó. Xem thêm về các lựa chọn hệ thống của phần mềm đề hiểu thêm cách phần mềm xử lý thông tin Mức độ TEST như thế nào trong khi tạo TEST. - Thông tin kỹ năng. Mỗi TEST có thể tương ứng với một Kỹ năng kiểm tra. Tham số này có chức năng đặt một bộ lọc cho tập hợp các câu hỏi sẽ được chọn trong TEST. - Phạm vi kiến thức: nếu TEST này được khởi tạo dựa trên một MDKT thì phạm vi kiến thức của TEST sẽ được sao chép từ MDKT này. Trường hợp TEST được khởi tạo từ đầu thì cần nhập lại phạm vi kiến thức này. Cách thực hiện nhập phạm vi kiến thức hoàn toàn tương tự như đối với MDKT đã trình bày trong phần trên của tài liệu này. Nháy vào nút 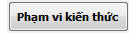 để vào cửa sổ nhập các giá trị tỷ lệ phần trăm kiến thức. để vào cửa sổ nhập các giá trị tỷ lệ phần trăm kiến thức. 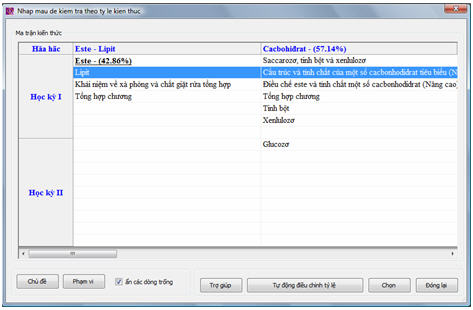
Để cài đặt thêm một giá trị "phần trăm kiến thức" hãy nháy đúp chuột lên 1 ô của bảng ma trận kiến thức trên sau đó cài đặt tỷ lệ phần trăm như trong màn hình sau, sau đó nháy nút Đồng ý. 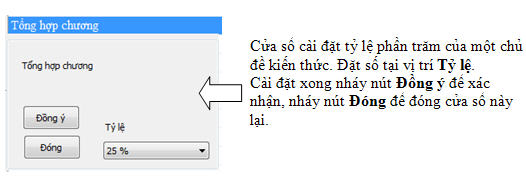
Sau khi cài đặt xong các giá trị tỷ lệ kiến thức hãy nháy nút Tự động điều chỉnh tỷ lệ và sau đó nháy nút Chọn. 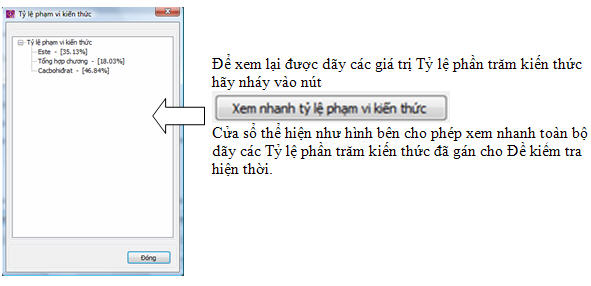
Nút  dùng để kiểm tra sơ bộ xem bảng tỷ lệ phần trăm kiến thức vừa khởi tạo có đủ khả năng sinh đề kiểm tra hay không. dùng để kiểm tra sơ bộ xem bảng tỷ lệ phần trăm kiến thức vừa khởi tạo có đủ khả năng sinh đề kiểm tra hay không. Chú ý: tại bước 6/6 người dùng còn có nhiều lựa chọn khác nhau cho việc sinh tự động đề kiểm tra sao cho tối ưu nhất có thể. - Nhấn nút Tiếp tục để chuyển sang bước 4, nút Quay lại để chuyển về bước 2. Trường hợp Test được tạo bởi Sơ đồ Test, màn hình có dạng sau: 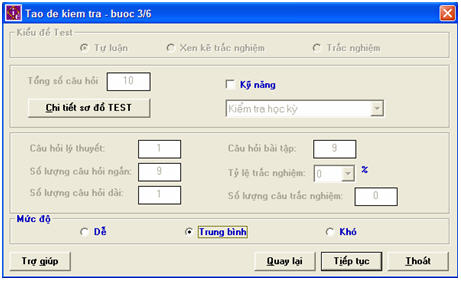
Đối với Test loại này, người dùng không cần nhập bất cứ thông tin nào ngoại trừ chính sơ đồ Test. Nhấn nút  để vào màn hình nhập hoặc điều chỉnh trực tiếp sơ đồ Test. để vào màn hình nhập hoặc điều chỉnh trực tiếp sơ đồ Test. Cửa sổ nhập Sơ đồ Test của một đề kiểm tra có dạng như hình sau: 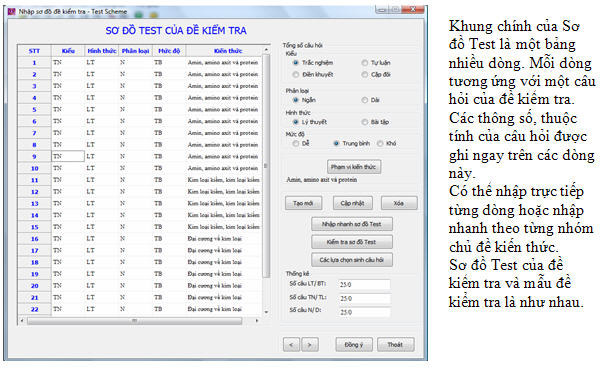
Cách nhập Sơ đồ Test hoàn toàn tương tự như việc nhập Sơ đồ Test của mẫu đề kiểm tra. Nhấn nút Tiếp tục để chuyển sang bước tiếp theo, bước 4. Nhấn nút Quay lại để chuyển về bước 2.
4. Bước 4:
Màn hình khởi tạo TEST Creation Wizard 4/6 có dạng sau: 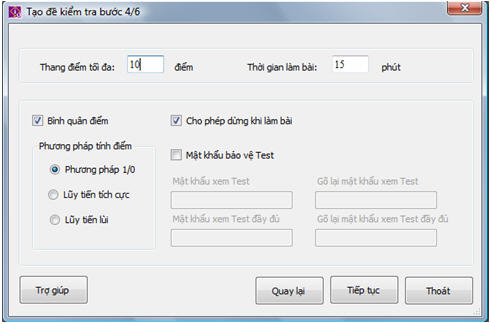
Tại bước này sẽ nhập các thông tin lựa chọn của TEST bao gồm: - Thang điểm của TEST và thời gian làm bài tính bằng phút. Đây là hai thông số rất quan trọng của mỗi đề kiểm tra. Với thang điểm tối đa cho trước, phần mềm sẽ tự động tính toán điểm của từng câu hỏi trong đề kiểm tra để tính điểm khi làm bài trên máy. Thời gian làm bài được tính bằng phút. Giá trị này có ý nghĩa khi học sinh tiến hành kiểm tra trực tuyến: phần mềm tự động dùng và tính điểm khi thời gian làm bài đã hết. - Bình quân điểm: cách tính điểm cho từng câu hỏi: tính điểm bình quân hay sử dụng cách tính điểm độc lập cho mỗi câu hỏi. Thông tin này xác định cách phần mềm phân bổ điểm tự động cho từng câu hỏi của đề kiểm tra khi mới khởi tạo. Chú ý: nếu không kích hoạt lựa chọn Bình quân điểm thì người dùng sẽ có quyền nhập giá trị điểm số của từng câu hỏi của đề kiểm tra. Việc này được thực hiện bởi lệnh Thay đổi thông số đề kiểm tra. - Cho phép dừng khi làm bài: cho phép trong khi làm bài kiểm tra Online trên máy tính có được phép dừng lại hay bắt buộc phải làm cho đến khi nộp bài hoặc hết giờ. Thông số này là rất quan trọng nếu các nhà trường mong muốn tiến hành kiểm tra trực tiếp cho học sinh trong phòng máy tính. - Mật khẩu của TEST: mỗi TEST có thể đặt chế độ có mật khẩu bảo vệ. Có 2 mức đặt mật khẩu. Mức 1: mật khẩu xem (chỉ đọc), mức 2: mật khẩu đầy đủ (xem và ghi). Khi người dùng mở một TEST ra để làm việc, tùy thuộc vào các tình huống khác nhau mà phần mềm sẽ xác định được quyền của người sử dụng này đối với TEST hiện thời. Xem thêm phần Kiểm tra trực tuyến để hiểu thêm về các quyền này và về cách xử lý của phần mềm. 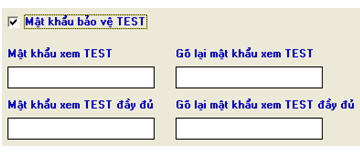
- Phương pháp tính điểm: Có 3 cách tính điểm cho đề kiểm tra. Phương pháp 1/0: mặc định như trong các phiên bản trước đây. Nếu làm đúng đạt điểm tối đa, nếu làm sai đạt 0 điểm. Phương pháp "lũy tiến tích cực": Nếu làm đúng một phần cũng sẽ đạt điểm của câu hỏi. Ví dụ nếu câu hỏi có 2 phương án đúng thì nếu tích vào 1 phương án sẽ được 1/2 điểm của câu hỏi này. Phương pháp "lũy tiến lùi": Nếu làm sai sẽ bị trừ điểm. Mỗi phương án tích sai sẽ bị trừ số điểm bằng 1/số phương án của câu hỏi này. - Nhấn nút Tiếp tục để chuyển sang bước 5, nút Quay lại để chuyển về bước 3.
5. Bước 5:
Màn hình khởi tạo TEST Creation Wizard 5/6 có dạng sau: 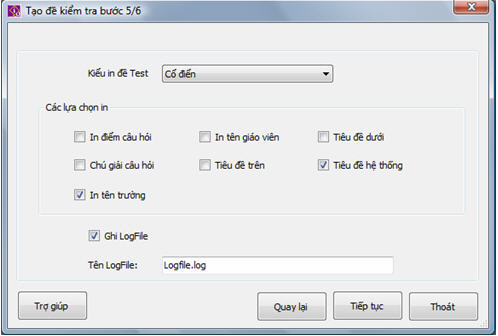
Màn hình của bước 5 cho phép nhập các thông tin lựa chọn cho lệnh in TEST. - In điểm câu hỏi: có in điểm câu hỏi bên cạnh tên câu hỏi hay không. Ví dụ: Bài 1 (3.5 điểm). - In chú giải cho câu hỏi: chú giải cho câu hỏi được in ngay dòng phía dưới câu hỏi. Ví dụ: Bài 1 (2 điểm). Học sinh được phép mang máy tính bỏ túi để tính toán nhanh. - Các thông tin lựa chọn về việc có in tên trường, tên giáo viên, tiêu đề trên, tiêu đề dưới và tiêu đề hệ thống hay không. Tiêu đề hệ thống bao gồm 2 dòng, một dòng phía trên và một dòng phía dưới các trang in ghi rõ tên phiên bản phần mềm đã tạo ra TEST và ghi mã của TEST này. - Thông tin về Log File: ghi rõ tên Log File cần ghi kết quả ra nếu tiến hành kiểm tra Online theo TEST này. - Nhấn nút Tiếp tục để chuyển sang bước 6, nút Quay lại để chuyển về bước 4.
6. Bước 6:
Màn hình khởi tạo TEST Creation Wizard 6/6 có dạng sau: 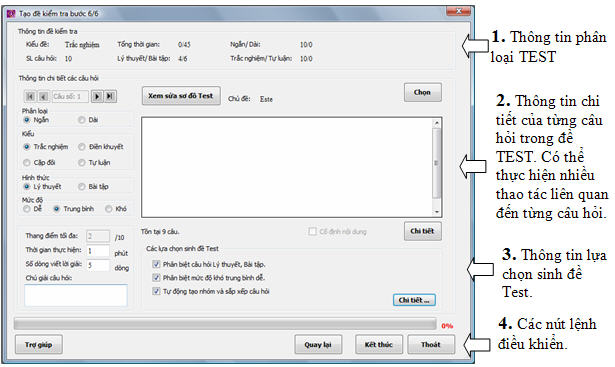
Bước 6 là bước cuối cùng đồng thời là bước phức tạp và quan trọng nhất của quá trình khởi tạo TEST. Tại bước này người dùng sẽ cùng với phần mềm kiểm soát việc sinh ra các câu hỏi cụ thể của TEST dựa trên các dữ liệu đã nhập trong các bước trước. Giới thiệu màn hình khởi tạo TEST Creation Wizard 6/6: Question Informations Màn hình khởi tạo TEST bước 6 bao gồm 3 khu vực chính: - Phía trên là khung hiện các thông tin chung của TEST có liên quan đến việc sinh câu hỏi của TEST. Các thông tin thể hiện bao gồm tổng số câu hỏi, tỷ lệ đã chọn của lý thuyết / bài tập, tỷ lện trắc nghiệm / tự luận. Các thông số này có ý nghĩa tham khảo. - Phía dưới là các nút lệnh điều khiển chính bao gồm các nút: + Quay lại: quay trở về bước 5. + Thoát: thoát khỏi lệnh mà không tạo ra TEST nào. + Kết thúc: tiến hành chính thức việc sinh TEST dựa trên tất cả các tham số đã chọn hiện thời. Nếu không thực hiện được, lệnh sẽ thông báo lỗi và cho phép người dùng quay trở lại lệnh này. Nếu thành công, lệnh sẽ tạo ra TEST File trên đĩa và tự động thoát khỏi lệnh này. - Tại vị trí Các lựa chọn sinh đề Test ta nhìn thấy hai lựa chọn: 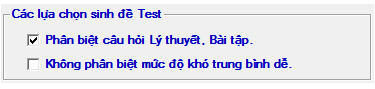
Các lựa chọn này mặc định được lấy từ các thông số hệ thống. Các thông số này sẽ xác định cách sinh đề kiểm tra hiện thời. Người dùng có thể thay đổi các thông số này tại đây để điều khiển việc sinh đề kiểm tra một cách hợp lý nhất. Phía dưới chúng ta nhìn thấy 1 lựa chọn nữa, đó là chức năng tự động tạo nhóm câu hỏi cho đề kiểm tra. 
Chức năng này sẽ được mô tả trong phần sau. - Khung nằm giữa màn hình là thông tin chi tiết của từng câu hỏi do máy sinh ra tại thời điểm hiện thời. Đây là khu vực làm việc chính. Người dùng sẽ được phép xem toàn bộ thông tin các câu hỏi tại thời điểm hiện tại, được quyền thực hiện nhiều thao tác với các câu hỏi này (xem phần sau). 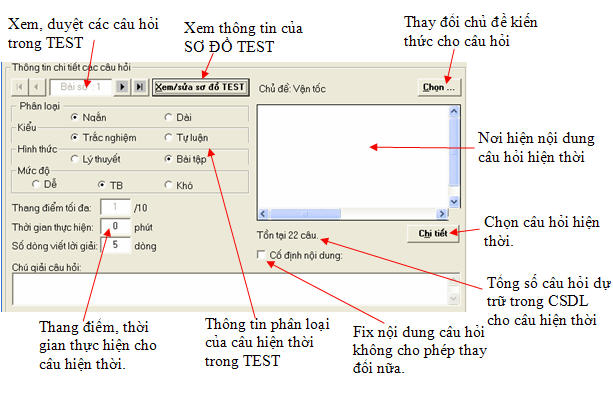
Với mỗi câu trong TEST, người dùng có thể thực hiện các thao tác thay đổi chủ đề kiến thức, thay đổi các thông số liên quan đến câu hỏi này hoặc có thể tiến hành duyệt và chọn trực tiếp từng câu hỏi theo ý muốn. Cụ thể với mỗi câu hỏi có thể thực hiện các thay đổi sau: - Thay đổi chủ đề kiến thức. Nháy nút Chọn ở góc phải để thay đổi chủ đề cho câu hỏi hiện thời. - Thay đổi Phân loại, kiểu, hình thức, mức độ khó dễ cho câu hỏi hiện thời. - Thay đổi thang điểm (nếu đề kiểm tra này không thuộc loại Bình quân điểm). - Thay đổi thời gian thực hiện cho câu hỏi và số dòng viết lời giải của câu hỏi này.
7. Khái niệm SƠ ĐỒ TEST
Sơ đồ TEST là một khái niệm rất quan trọng và đóng vai trò trung tâm trong quá trình khởi tạo một TEST. Sơ đồ TEST là một bảng thông tin cụ thể của tất cả các câu hỏi sẽ được khởi tạo trong TEST. Từ các thông số ban đầu khởi tạo TEST, phần mềm sẽ tự động sinh ra Sơ đồ TEST. Từ Sơ đồ TEST này, phần mềm sẽ tự động sinh ra TEST FILE chính thức. Tại bước 6/6, Sơ đồ Test đã được hình thành. Nút lệnh Xem/sửa sơ đồ TEST cho phép người dùng có thể mở bảng Sơ đồ TEST để xem, kiểm tra và sửa lại theo ý muốn của mình. Chú ý: Như vậy Tạo Sơ đồ Test là mục đich chính của công việc khởi tạo đề kiểm tra trước khi thực sự sinh đề. Nếu người dùng sử dụng mẫu đề kiểm tra kiểu Sơ đồ Test thì các bước từ 2 đến 5 có thể bỏ qua và chuyển nhanh sang bước 6/6. Màn hình xem, sửa và kiểm tra Sơ đồ Test. 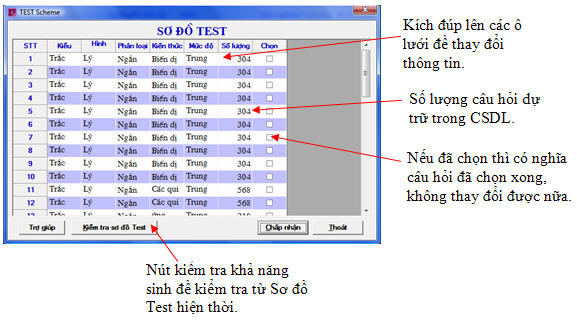
Từ bảng Sơ đồ TEST trên ta sẽ biết được: - Thông tin phân loại chi tiết của từng câu hỏi sẽ được khởi tạo trong TEST hiện thời. Người dùng có thể thay đổi tất cả các thông số này bằng cách nháy đúp chuột tại ô tương ứng để thay đổi thông tin. - Cột Số lượng chỉ rõ số lượng dự trữ các câu hỏi có trong CSDL tương ứng với câu hỏi hiện thời của TEST. Nếu giá trị này = 0 thì có nghĩa là câu hỏi hiện thời không thể tạo ra được và tất nhiên TEST cũng sẽ không khởi tạo được. - Cột Chọn chỉ ra rằng câu hỏi hiện thời trong TEST đã được người dùng chọn cố định chưa. Nếu đã chọn thì thông tin và nội dung của câu hỏi này không thể thay đổi được nữa. - Sau khi thay đổi thông tin trong Sơ đồ TEST, nhấn nút Cập nhật để ghi lại các thay đổi và đóng cửa sổ này lại. Nhấn nút Thoát nếu đóng cửa sổ lại và không ghi lại các thay đổi. - Nút Kiểm tra sơ đồ Test dùng để kiểm tra sinh đề kiểm tra từ Sơ đồ Test hiện thời. 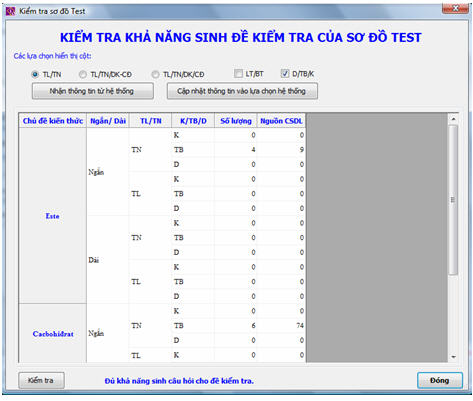
Trong cửa sổ trên sẽ hiện rõ các yêu cầu cụ thể của Sơ đồ Test hiện thời và khả năng sinh đề kiểm tra cụ thể.
8. Khởi tạo và sinh trực tiếp các câu hỏi của đề kiểm tra
Tại bước 6, người dùng còn có khả năng tự chọn để sinh ra một câu hỏi cụ thể trong TEST. Đây là chức năng rất mạnh của phần mềm, nó cho phép giáo viên có quyền can thiệp rất sâu trong quá trình sinh TEST, cụ thể giáo viên có thể chọn được từng câu cụ thể để đưa vào TEST mà mình đang khởi tạo. Các thao tác tương ứng như sau: - Nhấn nút Chi tiết để bắt đầu quá trình sinh câu hỏi hiện thời. Cửa sổ Select a Question có dạng sau xuất hiện (hình ảnh dưới là màn hình chọn câu hỏi 2). 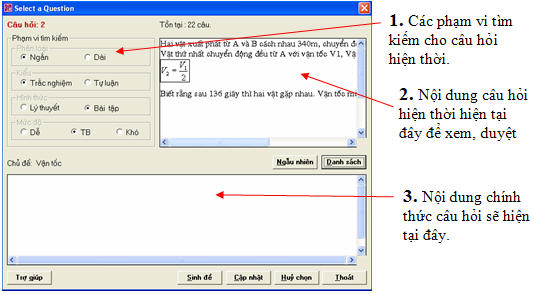
- Chọn các thông tin phạm vi tìm kiếm cho câu hỏi hiện thời tại vùng 1. Các tiêu chuẩn tìm kiếm bao gồm: Phân loại câu hỏi Ngắn - Dài, kiểu Tự luận - Trắc nghiệm, hình thức Lý thuyết - Bài tập, mức độ Dễ - Trung bình - Khó. Chú ý rằng chủ đề kiến thức và kỹ năng thì không thể chọn được trong màn hình này. - Vùng thông tin 2 là khung cửa sổ sẽ hiện nội dung của các câu hỏi muốn chọn. Phía trên là thông tin về tổng số các câu hỏi đã tìm thấy trong phạm vi hiện thời. Để hiện nội dung câu hỏi trong khung này có 2 cách làm: + Nhấn nút Ngẫu nhiên, máy tính sẽ hiện một cách ngẫu nhiên nội dung câu hỏi trong phạm vi cần tìm kiếm. + Nút Danh sách dùng để chủ động xem nội dung của tất cả các câu hỏi trong phạm vi tìm kiếm hiện thời. Khi nháy vào nút này, cửa sổ List Question sẽ xuất hiện có dạng dưới đây: 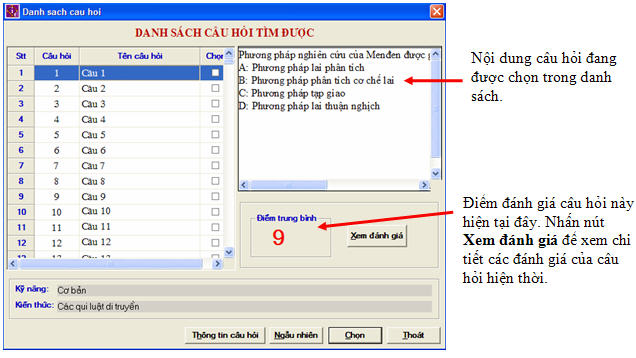
Nháy chuột vào các dòng để xem nội dung câu hỏi. Nếu đồng ý thì nhấn nút Chọn để quay lại màn hình Select a Question. - Nếu muốn chọn câu hỏi đã hiện trong vùng cửa sổ 2 để đưa vào TEST thì nháy nút Sinh đề. Nội dung câu hỏi này sẽ được chuyển vào vùng số 3. Nút Hủy dùng để hủy lệnh vừa thực hiện để thực hiện lại lệnh Sinh đề. - Nhấn nút Cập nhật để kết thúc việc chọn câu hiện thời và quay lại màn hình chính của bước 6. - Nếu nội dung câu hỏi đã chọn muốn cố định lại không thay đổi nữa thì nháy chuột chọn tại vị trí Cố định nội dung, câu hỏi này sẽ không thể thay đổi được nữa.
9. Tự động khởi tạo nhóm câu hỏi của đề kiểm tra
Đây là chức năng mới được đưa vào phần mềm iQB từ phiên bản 5.0. Chức năng này cho phép, ngay tại bước 6/6 khi khởi tạo đề, sẽ tự động phân nhóm các câu hỏi có trong đề kiểm tra. Muốn thực hiện chức năng này hãy nháy chọn tại nút Tự động tạo nhóm và sắp xếp câu hỏi, sau đó nháy nút Chi tiết. Ý tưởng của việc phân nhóm này như sau: - Việc phân nhóm tự động có thể theo 1 trong 3 cách sau: (1) Tự luận - trắc nghiệm; (2) Lý thuyết - bài tập; (3) Ngắn - dài. - Trước khi phân nhóm câu hỏi cần sắp xếp lại thứ tự các câu hỏi trong đề kiểm tra sao cho việc phân nhóm được tiến hành nhanh nhất. Cửa sổ lệnh tạo nhóm và sắp xếp câu hỏi ban đầu có dạng như hình dưới đây. 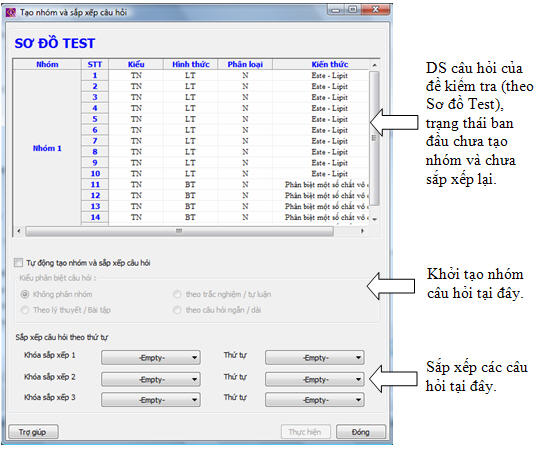
Muốn sắp xếp câu hỏi trong đề kiểm tra: Thực hiện các thao các đặt khóa sắp xếp, cho phép thực hiện đặt tối đa 3 khóa như hình dưới đây. 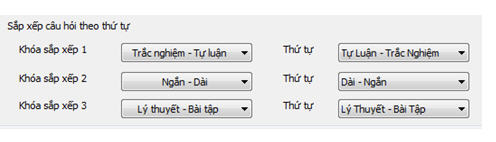
Sau khi đặt xong nháy nút Thực hiện để tiến hành sắp xếp lại thứ tự câu hỏi theo các khóa đã chọn. Muốn tự động tạo nhóm câu hỏi: Nháy chuột chọn  sau đó chọn 1 trong các kiểu tự động phân loại nhón câu hỏi. Nháy nút Thực hiện để tiến hành phân loại nhóm câu hỏi. Kết quả phân loại sẽ thể hiện ngay trên màn hình. sau đó chọn 1 trong các kiểu tự động phân loại nhón câu hỏi. Nháy nút Thực hiện để tiến hành phân loại nhóm câu hỏi. Kết quả phân loại sẽ thể hiện ngay trên màn hình. 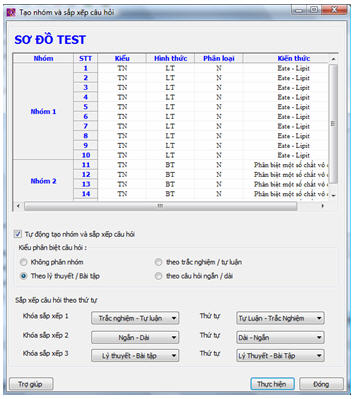
Kết quả của phân loại nhóm sẽ thể hiện ngay trên màn hình. Nháy nút Đóng để kết thúc công việc.
10. Kết thúc, khởi tạo thành công một TEST
Để kết thúc lệnh và sinh TEST hãy nháy chuột vào nút Kết thúc. Phần mềm sẽ tiến hành sinh câu hỏi tự động (đối với các câu hỏi chưa Fix nội dung) trong một vài phút. Sau khi TEST đã tạo ra, phần mềm sẽ chuyển sang trạng thái đang MỞ đề TEST này.
Schoolnet
|

 Bùi Việt Hà, Công ty Công nghệ Tin học Nhà trường
Bùi Việt Hà, Công ty Công nghệ Tin học Nhà trường trên thanh công cụ. Cũng có thể dùng tổ hợp phím Ctrl-N để bắt đầu lệnh này.
trên thanh công cụ. Cũng có thể dùng tổ hợp phím Ctrl-N để bắt đầu lệnh này.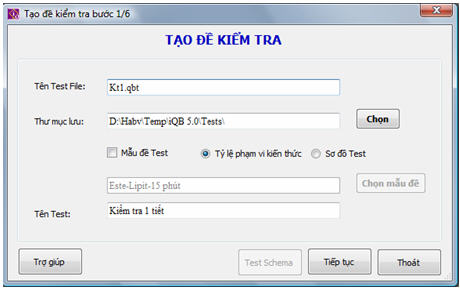
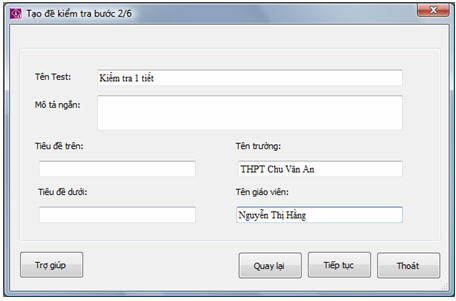
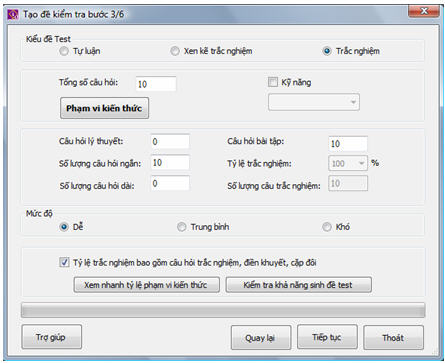

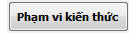 để vào cửa sổ nhập các giá trị tỷ lệ phần trăm kiến thức.
để vào cửa sổ nhập các giá trị tỷ lệ phần trăm kiến thức.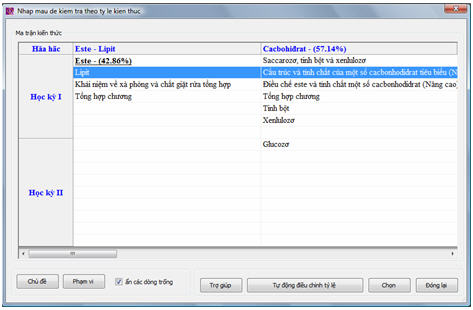
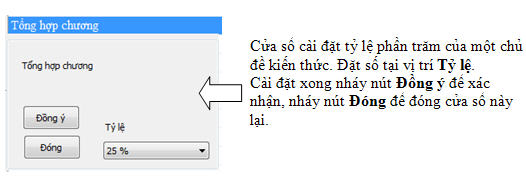
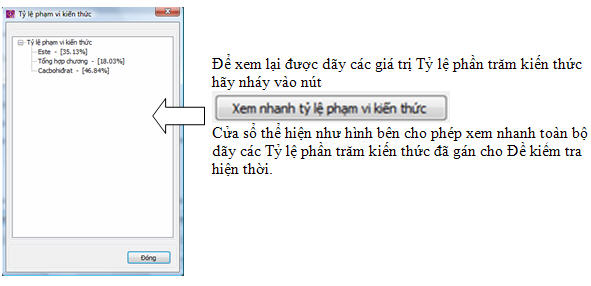
 dùng để kiểm tra sơ bộ xem bảng tỷ lệ phần trăm kiến thức vừa khởi tạo có đủ khả năng sinh đề kiểm tra hay không.
dùng để kiểm tra sơ bộ xem bảng tỷ lệ phần trăm kiến thức vừa khởi tạo có đủ khả năng sinh đề kiểm tra hay không. 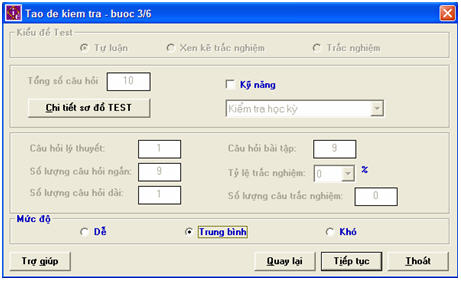
 để vào màn hình nhập hoặc điều chỉnh trực tiếp sơ đồ Test.
để vào màn hình nhập hoặc điều chỉnh trực tiếp sơ đồ Test. 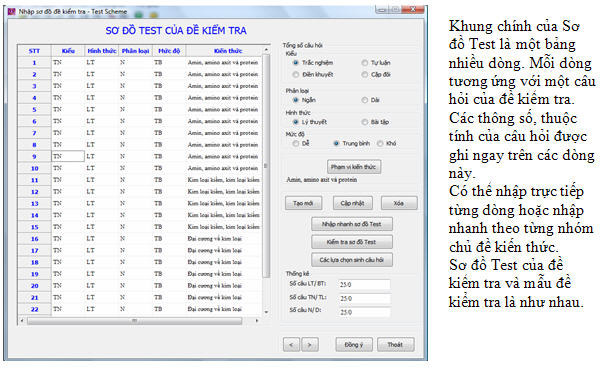
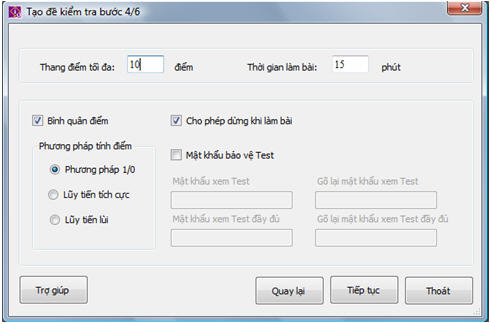
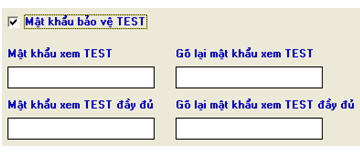
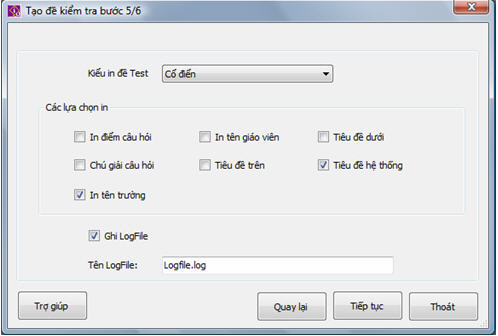
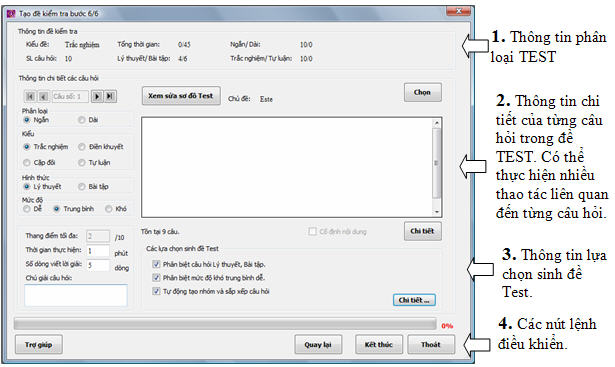
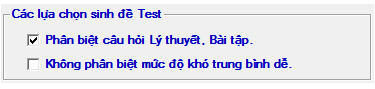

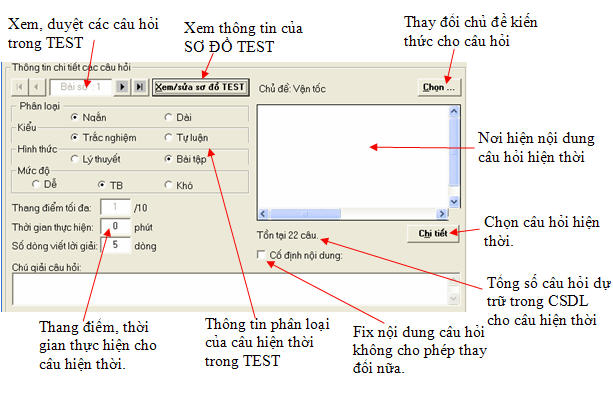
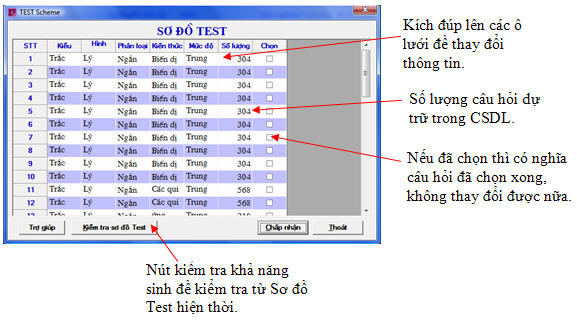
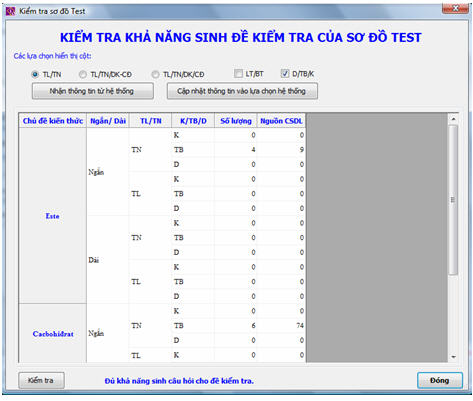
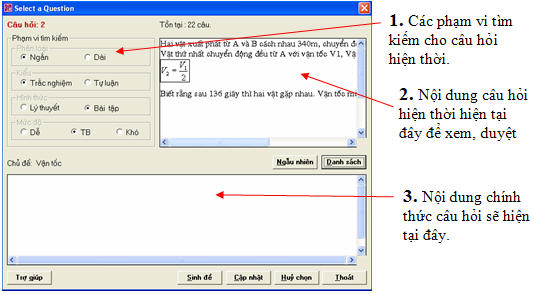
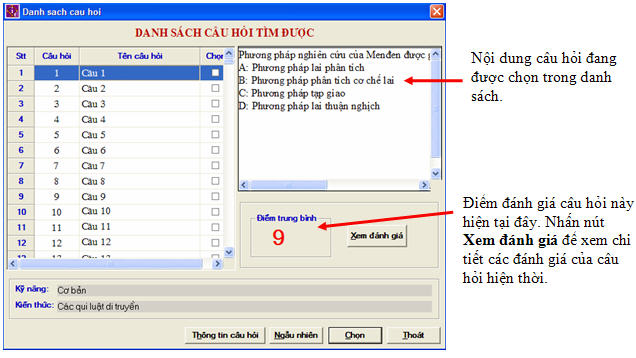
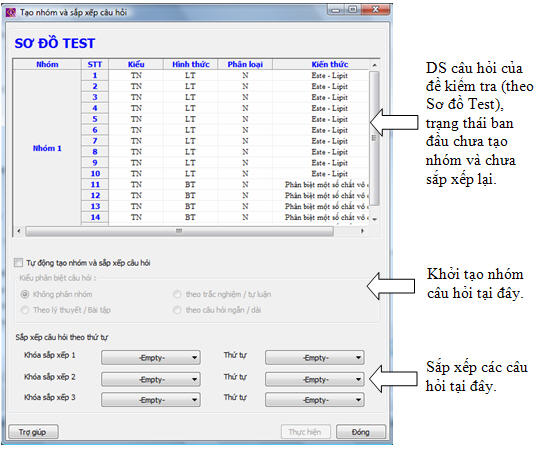
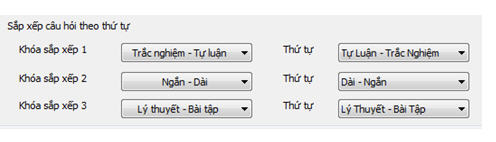
 sau đó chọn 1 trong các kiểu tự động phân loại nhón câu hỏi. Nháy nút Thực hiện để tiến hành phân loại nhóm câu hỏi. Kết quả phân loại sẽ thể hiện ngay trên màn hình.
sau đó chọn 1 trong các kiểu tự động phân loại nhón câu hỏi. Nháy nút Thực hiện để tiến hành phân loại nhóm câu hỏi. Kết quả phân loại sẽ thể hiện ngay trên màn hình.